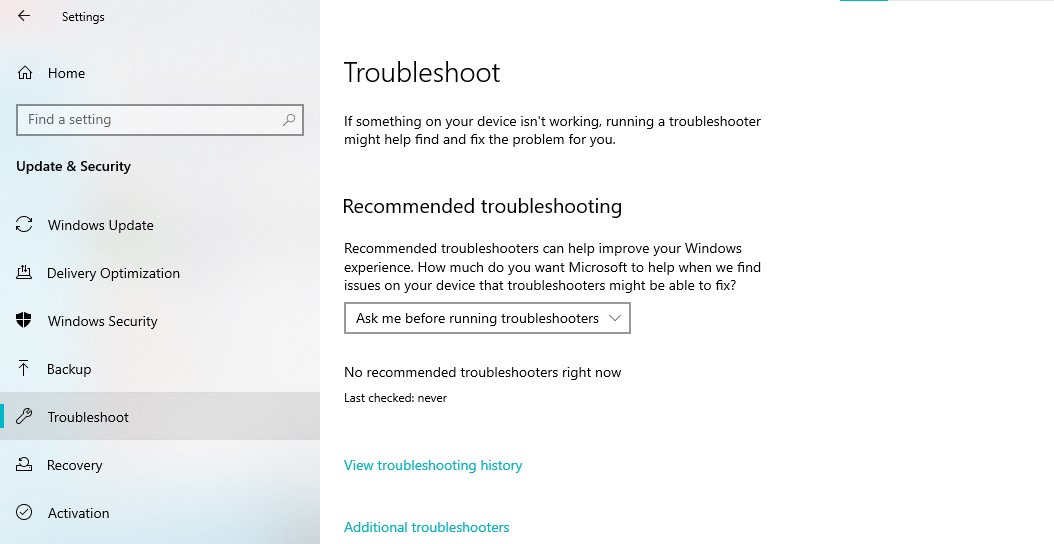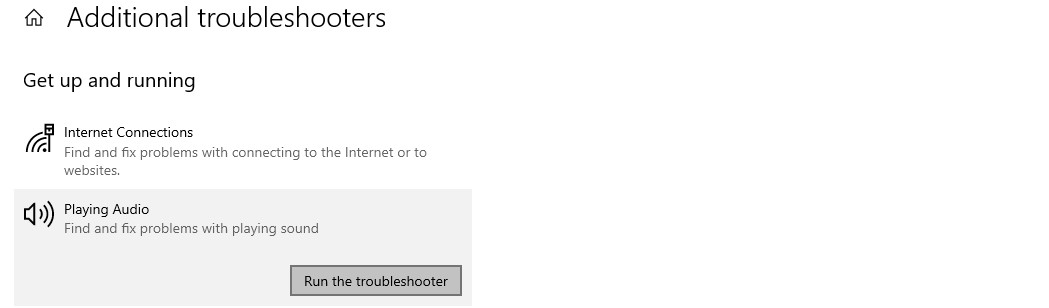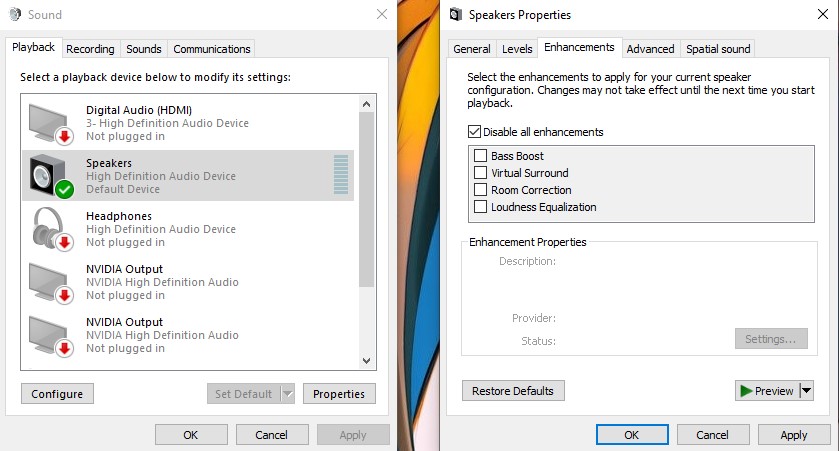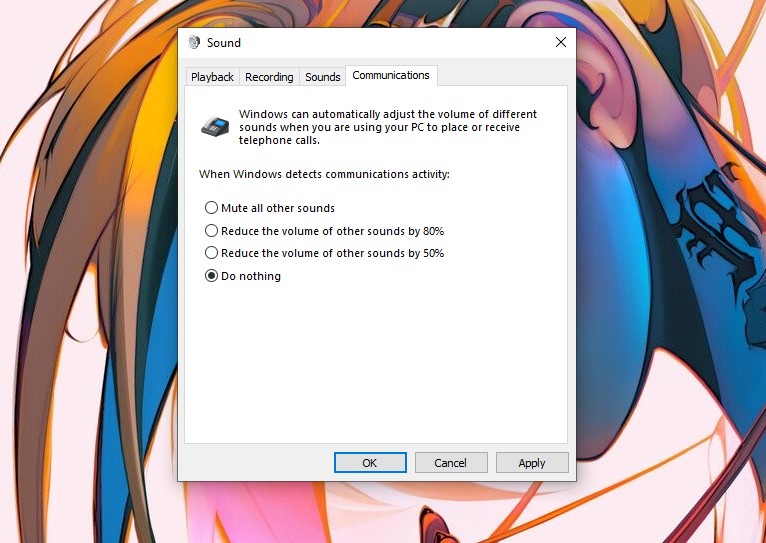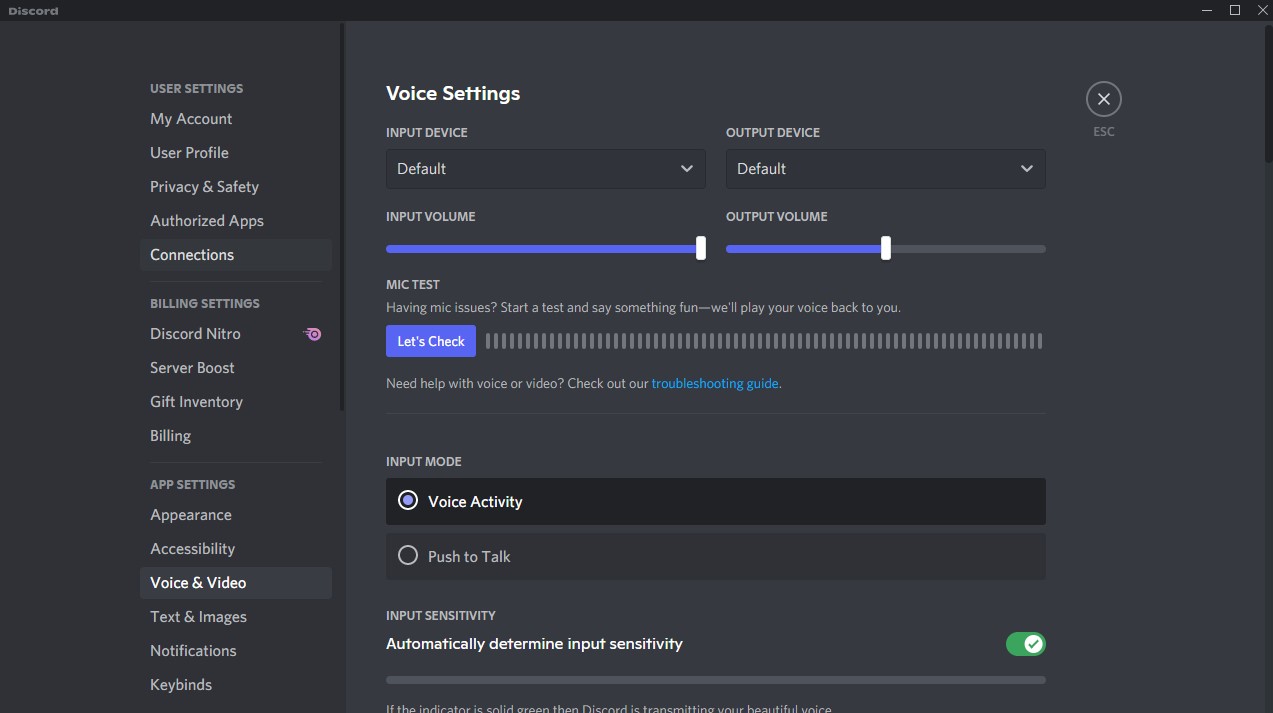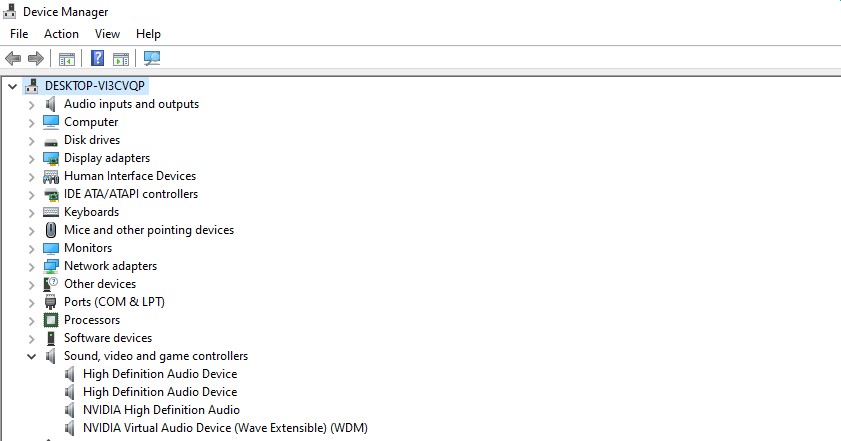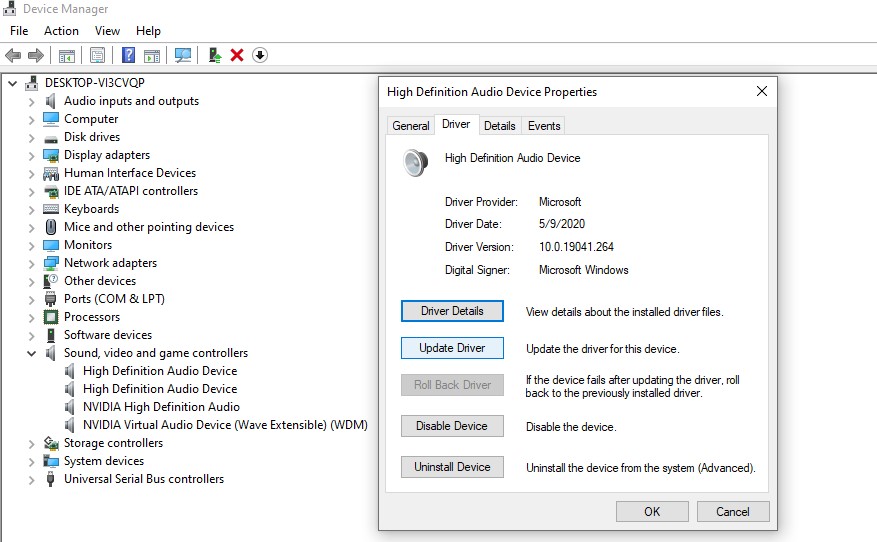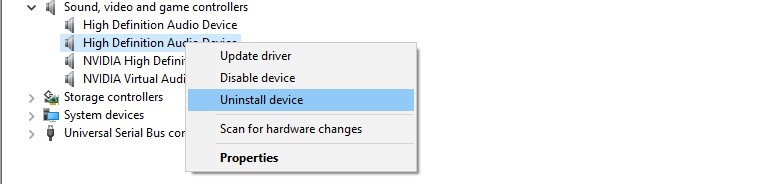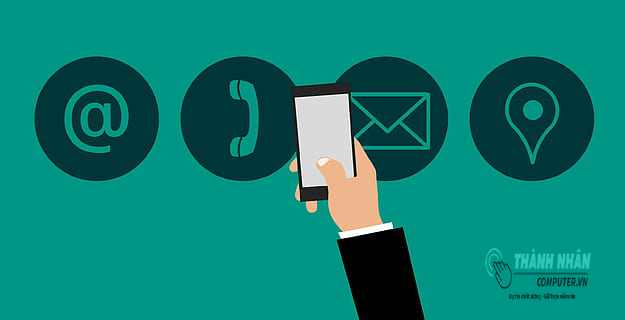Laptop

Máy tính để bàn
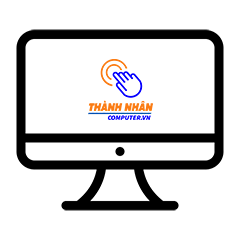
ALL IN ONE
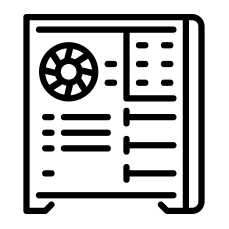
Máy Bộ PC Mới
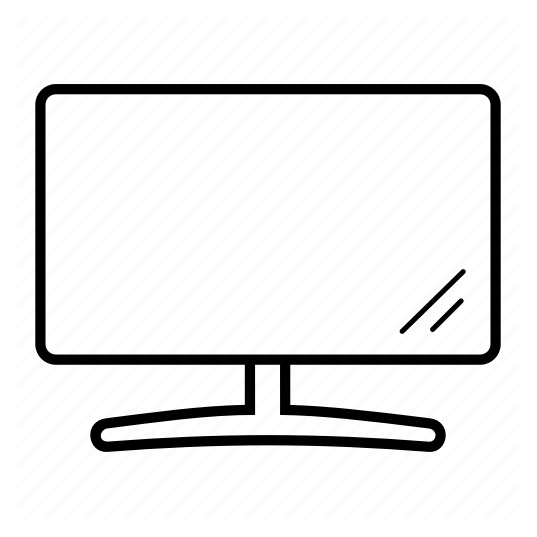
Màn hình
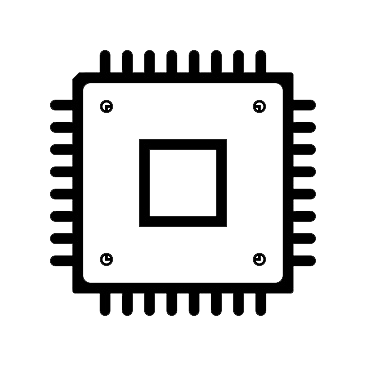
Phụ kiện

Thiết bị An Ninh

Linh kiện





Bạn đã bao giờ đeo tai nghe vào, cố gắng phát một file âm thanh trên máy tính Windows 10 của mình nhưng âm thanh đó biến mất vài giây chưa? Mặc dù có vẻ như đây là một vấn đề của riêng bạn, nhưng thực tế là nhiều người dùng cũng đang gặp phải lỗi tương tự.
Đang xem: Cách chỉnh âm thanh win 10
1. Chạy Windows Audio Troubleshooter
Chạy Windows Audio Troubleshooter
Windows 10 đi kèm với trình khắc phục sự cố âm thanh chuyên dụng mà bạn có thể truy cập từ Settings. Hãy chạy trình khắc phục sự cố, sau đó nó sẽ tự động tìm và khắc phục các sự cố liên quan đến âm thanh cho bạn.
Để chạy trình khắc phục sự cố âm thanh của Windows:
B1:Nhấn phímWindows + Iđể phần cài đặt ( setting ) windows. Sau đó, chuyển đến phầnUpdate & Security.
B2:Trong ngăn bên trái, mở tabTroubleshoot.Sau đó, trong ngăn bên phải, cuộn xuống và kiểm tra xem có trình khắc phục sự cố nào không. Nếu không, hãy nhấp vàoAdditional troubleshooters.
B3:Trong cửa sổAdditional troubleshootersxuất hiện, nhấp vào tùy chọnPlaying audio.
B4:Nhấp vàoRun the troubleshooterđể khởi chạy trình khắc phục sự cố âm thanh của Windows. Nó sẽ ngay lập tức quét hệ thống để tìm các vấn đề âm thanh tiềm ẩn.
B5:Nếu bạn có nhiều thiết bị âm thanh được kết nối, hãy chọn thiết bị bị ảnh hưởng và nhấp vàoNext.
B6:Làm theo hướng dẫn trên màn hình và áp dụng bất kỳ cách sửa lỗi nào được đề xuất. Sau khi áp dụng, hãy kết nối thiết bị và kiểm tra xem vấn đề tăng/giảm âm lượng tự động trong Windows đã được giải quyết chưa.
2. Tắt các hiệu ứng và tùy chọn cải tiến âm thanh
Tắt các hiệu ứng và tùy chọn cải tiến âm thanh
Driver âm thanh Realtek đi kèm với các tính năng nâng cao được bổ sung. Nó cho phép bạn tinh chỉnh các tùy chọn tăng cường âm bass, ảo hóa tai nghe và cân bằng âm lượng. Tuy nhiên, những cải tiến này có thể khiến âm lượng hệ thống thay đổi mà không cần người dùng can thiệp.
Tắt tất cả các cải tiến như vậy có thể giúp giải quyết các vấn đề liên quan đến âm lượng trên hệ thống của bạn.
Để tắt các tính năng nâng cao âm thanh:
B1:Nhấp chuột phải vào biểu tượng loa trên thanh tác vụ (ở góc dưới cùng bên phải) và chọn Sounds.
B2:Trong cửa sổSound, mở tabPlayback.
B3:Xác định vị trí và nhấp chuột phải vào thiết bị bị ảnh hưởng, chẳng hạn như tai nghe và chọnProperties.
B4:Trong cửa sổProperties, mở tabEnhancement.Chọn hộpDisable all enhancements.
B5:Nhấp vàoApply > OKđể lưu các thay đổi.
B6:Kết nối lại tai nghe với máy tính và kiểm tra xem có sự cải thiện nào không.
3. Vô hiệu hóa hoạt động giao tiếp tự động
Vô hiệu hóa hoạt động giao tiếp tự động
Theo mặc định, Windows được cấu hình để điều chỉnh âm lượng của các âm thanh khác nhau khi bạn nhận hoặc thực hiện cuộc gọi điện thoại. Tính năng tiện dụng này cũng có thể khiến hệ thống của bạn hiểu sai các kết nối âm thanh đến.
Bạn có thể vô hiệu hóa tùy chọn hoạt động giao tiếp trongSoundđể ngăn Windows thay đổi âm lượng hệ thống. Đây là cách thực hiện.
B1:Nhấn phímWindows + Rđể mởRun.Nhậpmmsys.cplvà nhấp vàoOK.
B2:Trong cửa sổSound, mở tabCommunications.
B3:ChọnDo nothingvà nhấp vàoApply > OKđể lưu các thay đổi. Điều đó sẽ vô hiệu hóa tính năng phát hiện hoạt động giao tiếp trên hệ thống Windows.
Mặc dù hiệu quả, nhưng đây chỉ là một giải pháp thay thế. Tuy nhiên, nếu bạn không sử dụng hệ thống của mình để nhận hoặc thực hiện cuộc gọi, bạn sẽ không bị ảnh hưởng nhiều.
4. Kiểm tra xung đột phần cứng và ứng dụng của bên thứ ba
Kiểm tra xung đột phần cứng và ứng dụng của bên thứ ba
Armory Crate của Asus và Discord là một số ứng dụng phổ biến có thể thay đổi cài đặt âm thanh của bạn. Đóng tất cả các ứng dụng của bên thứ ba mà bạn có thể đang chạy và kiểm tra xem âm thanh có tiếp tục thay đổi hay không.
MởAsus Armoury Cratevà xóa tất cả các ứng dụng được liên kết với profile của bạn.
TrênDiscord, đi tớiSettingsvà mở tabVoice and Video. Tiếp theo, cuộn xuống phầnAttenuationvà kéo thanh trượt về0%để tắt tính năng.
Ngoài ra, hãy kiểm tra các thiết bị ngoại vi để tìm những sự cố phần cứng. Các thiết bị bị lỗi, như chuột không dây hoặc headset adapter, cũng có thể gây ra sự cố này.
5. Cập nhật driver thiết bị âm thanh trong Device Manager
Cập nhật driver thiết bị âm thanh trong Device Manager
Driver thiết bị âm thanh lỗi thời hoặc bị hỏng có thể khiến hệ thống điều khiển âm thanh hoạt động sai. Nếu cho rằng sự cố là do lỗi driver, bạn có thể cập nhật nó từ Device Manager.
Để cập nhật driver thiết bị âm thanh:
B1:Nhấn phímWindows + Rđể mởRun, nhậpdevmgmt.mscvà nhấpOKđể device manager
B2:TrongDevice Manager, hãy mở rộng phầnSound, video, and game controllers. Nó sẽ hiển thị danh sách các thiết bị âm thanh được cài đặt trên hệ thống.
B3:Tiếp theo, nhấp chuột phải vào thiết bị âm thanh bị ảnh hưởng và chọnUpdate Driver.
B4:Chọn tùy chọnSearch automatically for the drivers. Windows sẽ quét các driver mới có sẵn và cài đặt chúng tự động.
Ngoài ra, hãy kiểm tra trang web của nhà cung cấp driver âm thanh để biết các bản cập nhật driver chưa có trong danh mục tải xuống của Windows.
6. Khôi phục driver thiết bị âm thanh
Khôi phục driver thiết bị âm thanh
Các bản cập nhật driver cho thiết bị thường cải thiện hiệu suất và sửa lỗi. Tuy nhiên, các bản cập nhật mới cũng có thể mang lại nhiều vấn đề. Nếu gần đây bạn đã cập nhật driver thiết bị âm thanh của mình, hãy thử khôi phục về phiên bản cũ hơn.
Để khôi phục driver thiết bị âm thanh:
B1:Nhậpdevice managervào thanh tìm kiếm của Windows và mở ứng dụng từ kết quả tìm kiếm.
B2:TrongDevice Manager, hãy mở rộng phầnSound, video, and game controllers.
B3:Nhấp chuột phải vào thiết bị và chọnProperties.
B4:Mở tabDrivervà nhấp vàoRoll Back Driver. Làm theo hướng dẫn trên màn hình để hoàn tất quá trình khôi phục.
7. Hạ cấp xuống driver dùng chung của Windows
Hạ cấp xuống driver dùng chung của Windows
Nếu bạn xác định sự cố là do driver Realtek được cài đặt trên hệ thống của mình, bạn có thể hạ cấp xuống driver âm thanh dùng chung cho nhiều thiết bị của Windows. Khi bạn chuyển sang driver chung, Windows sẽ loại bỏ các tính năng nâng cao âm thanh bổ sung do Realtek cung cấp.
Để hạ cấp xuống driver Windows chung:
B1:MởDevice Managervà mở rộng phầnSound, video, and game controllers.
B2:Nhấp chuột phải vào thiết bị âm thanh Realtek và chọnUpdate Driver.
B3:ChọnBrowse my computer for driver.
B4:Sau đó, chọnLet me pick from a list of available drivers on my computer.
B5:Trong cửa sổ driver, chọnHigh Definition Audio Devicevà nhấp vàoNext.
B6:Nhấp vàoYesđể xác nhận hành động cài đặt driver chung. Sau khi cài đặt, hãyCvà kiểm tra xem có bất kỳ sự cải thiện nào không.
8. Cài đặt lại driver thiết bị âm thanh
Cài đặt lại driver thiết bị âm thanh
Bạn có thể cài đặt lại driver âm thanh của mình để khắc phục mọi trục trặc tạm thời. Windows sẽ tự động cài đặt lại các driver cần thiết trong quá trình khởi động lại.
Để cài đặt lại driver thiết bị âm thanh:
B1:Nhấn phímWindows + X, sau đó nhấp vàoDevice Managertừ menuWinX.
B2:TrongDevice Manager, hãy mở rộngSounds, video, and game controllers.
B3:Nhấp chuột phải vàoRealtek High Definition Audiovà chọnUninstall Device.
B4:Nhấp vàoUninstallđể xác nhận hành động. Sau khi hoàn tất, hãy khởi động lại PC. Windows sẽ quét hệ thống để tìm các driver bị thiếu và cài đặt chúng tự động.
Thành Nhân Computer
Tư vấn chọn mua máy tính để bàn theo yêu cầu
Nhu cầu cần mua máy tính để bàn dùng cho mục đích gì?Số tiền bỏ ra để mua máy tính desktop là bao nhiêu?Bạn cần cài đặt phần mềm hoặc sử dụng những phần mềm gì?
Tự xây dựng lắp ráp máy tính chơi Game, đồ họa cấu hình cao
Bạn cần tư vấn cấu hình máy tính dùng cho mục đích chơi game hay đồ họa?Số tiền bạn có thể chi cho bộ máy tính là bao nhiêu?Bạn cần chơi những thể loại game gì? hoặc phần mềm đồ họa, dựng phim gì đặc biệt không?
Mua máy tính Laptop cũ mới, cấu hình tốt, ở đâu?
Bạn cần mua máy tính laptop cũ hay mới?Nhu cầu sử dụng máy tính xách tay cho học tập hay công việc?Bạn có thể mua máy tính laptop trong khoảng giá nào?
Hỗ trợ cài đặt máy tính 24h
Hỗ trợ cài đặt máy tính hệ điều hành Linux, Windows 7, Windows 10 32bit, 64bit miễn phí từ xaHỗ trợ cài đặt phần mềm ứng dụng cơ bản, soạn thảo văn bản… cho máy tính.Hỗ trợ cài đặt Game online và offline, trò chơi, ứng dụng đồ họa, multimedia…