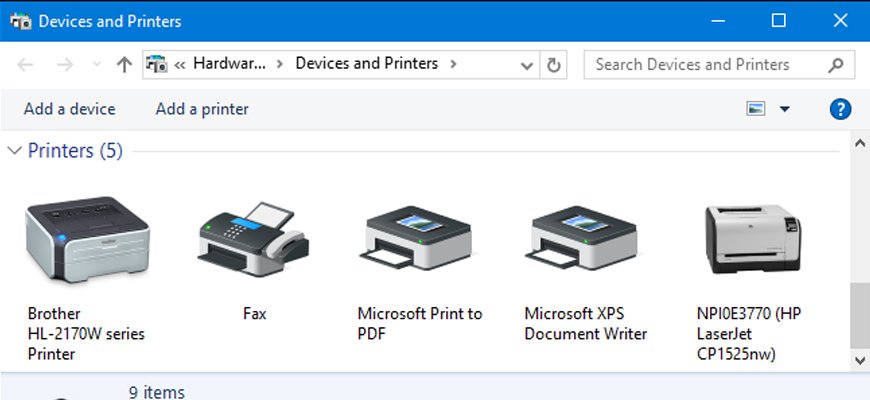Kết nối máy in vớilaptop là công việc đầu tiên và vô cùng quan trọng nếu chúng ta muốn sử dụngmáy in để thực hiện in ấn. Công việc này là việc làm thường xuyên và rất cầnthiết trong các văn phòng công ty hiện nay. Sử dụng máy in thì dễ, nhưng cách kếtnối máy in với laptop thì không phải ai cũng biết và thực hiện được.
Đang xem: Cách kết nối máy in với laptop
Trong bài viết ngày hôm nay, Quang Minh sẽ hướng dẫn các bạnkết nối máy in với laptop một cách chi tiết nhất. Hi vọng rằng bạn có thể thamkhảo và tiến hành kết nối máy in với laptop của mình để thực hiện quá trình in ấnphục vụ nhu cầu công việc nhé!
Cách kết nốimáy in với laptop
Ở đây, chúng tôi sẽ hướng dẫn các bạn cách kết nối máy in vớilaptop sử dụng hệ điều hành Windows XP. Nếu laptop của bạn đang sử dụng Windows 7 hay Windows 8 thì cũng thực hiện tương tự nhé! Quan trọng là bạn cần cài đặtđúng driver máy in tương thích với hệ điều hành laptop.
Đầu tiên, bạn cần xác định chiếc máy in mà bạn đang dùng cótên là gì? Và thiết bị laptop mà bạn muốn kết nối với máy in sử dụng hệ điềuhành Windows nào? Sử dụng phiên bản 32 bit hay 64 bit? Từ đó, chúng ta sẽ chọndriver máy in phù hợp.
Bước 1: Vào Start => Settings => Printers andFaxes. Cửa sổ Printers and Faxessẽ xuất hiện.
Bước 2: Trongthanh Printer Tasks, bạn nhấn chọn Add a printer. Hộp hội thoại Add Printer Wizard xuất hiện. Sau đó nhấnNext để tiếp tục nhé!
Trên màn hình xuất hiện yêu cầu bạn lựa chọn kiểu kết nối vớimáy in là:
Local printer attached to this computer: máy in đượckết nối trực tiếp với laptopA network printer, or a printer attached to anothercomputer: máy in được kết nối qua mạng nội bộ hoặc kết nối với mộtmáy tính khác đã được cài đặt máy in
Tại đây, bạn tick chọn Localprinter attached to this computer, rồi tiếp tục tick vào Automatically attached to this computer.Nhấn Next để tiếp tục nhé!
Trên màn hình lúc này xuất hiện hộp hội thoại Add Printer Wizard, bạn hãy nhấn Next để tiếp tục.
Tiếp đó, bạn chọn cổng cắm kết nối với máy in, mặc định là cổngLPT1 và nhấn Next.
Bước 3: Tại bướcnày, bạn cần chọn hãng máy in cần kết nối đến laptop ở cột Manufacturer. Tiếp đó, bạn chọn tên của loại máy in đó ở bên cột Printers.
Trong trường hợp mà bạn có đĩa cài đặt driver của máy in đikèm khi mua máy thì bạn chỉ cần cho đĩa CD vào ổ và nhấn chọn nút Have Disk. Khi đó sẽ xuất hiện hộp hộithoại Install From Disk. Bạn chọn đườngdẫn tới ổ chứa phần mềm cài đặt máy in, sau đó nhấn OK rồi nhấn Next.
Bước 4: Lúc này,trên màn hình sẽ hiện lên câu hỏi: Bạn có muốn lựa chọn máy in này là mặc địnhkhi in hay không? Bạn chọn Yes hoặc No và nhấn Next để tiếp tục.
Bước 5: Đến bướcnày, bạn sẽ phải trả lời câu hỏi: Bạn có muốn in thử một trang luôn hay không?Bạn cũng trả lời Yes hoặc No. Sau đó nhấn Next để tiếp tục.
Xem thêm: Ngất Ngây Với Món Gà Tẩm Bột Chiên Aji Quick Giòn Rụm, Ngon Khó Cưỡng
Bước 6: Cuốicùng, màn hình laptop sẽ hiển thị thông số đã thiết lập khi cài đặt máy in. Bạnchỉ cần nhấn Finish để hoàn tất quátrình kết nối.
Vậy là bạn đã hoàn thành công việc kết nối máy in với laptop, máy tính của mình rồi bạn nhé! Tuy có nhiều bước và có vẻ hơi dài dòng, nhưng nếu thực hiện thì bạnchỉ cần một vài cú click chuột là đã có thể thực hiện xong quá trình này rồi nhé!
Bây giờ bạn có thể tiến hành in thử, tạo ra những bản in đẹpnhất, sắc nét nhất thôi! Chúc các bạn thực hiệnthành công!