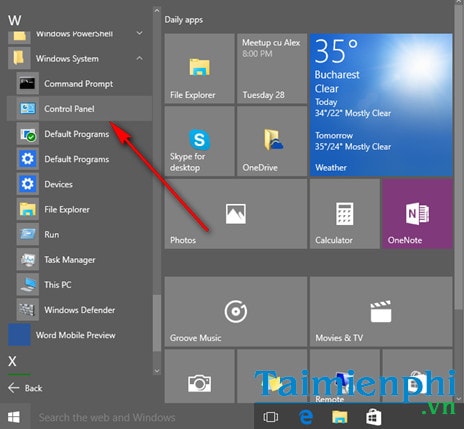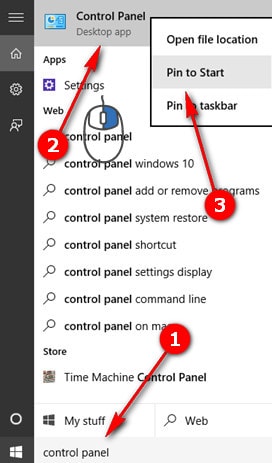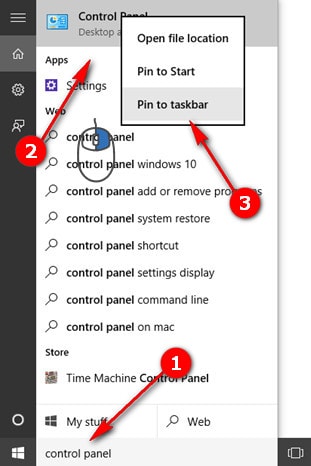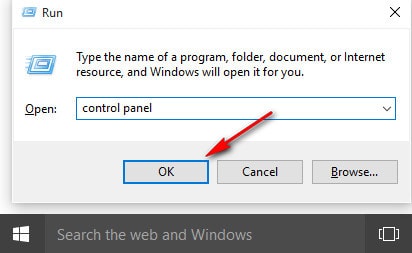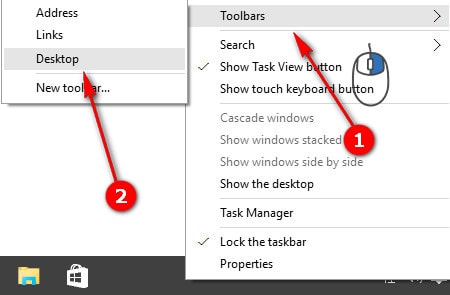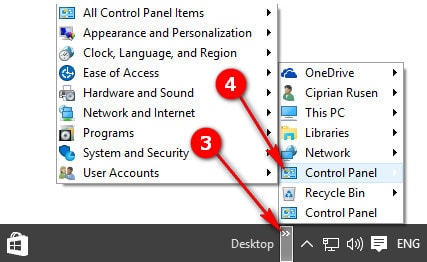Truy cập, vào Control Panel trên Windows 10 tưởng chừng là một thủ thuật đơn giản nhưng không phải ai cũng biết cách thực hiện. Trong bài viết này, duytanuni.edu.vn.vn sẽ giới thiệu tới bạn nhiều hơn số cách có thể truy cập Control Panel trên Windows 10.
Control Panel có thể coi như một trung tâm thiết lập của hệ điều hành Windows với nhiều tính năng tùy chỉnh màn hình, pin, bảo mật,…Tuy nhiên kể từ Windows 10, nhiều tính năng quan trọng của Control Panel đã được chuyển sang Settings để người dùng dễ sử dụng hơn.
Đang xem: Cách mở control panel win 10
Mặc dù vậy, đối với những người đã quen dùng Control Panel để tùy chỉnh hệ điều hành, sử dụng công cụ này vẫn thuận tiện nhất. Để tăng hiệu suất cho việc sử dụng Control Panel dễ dàng hơn, duytanuni.edu.vn.vn xin giới thiệu tới người dùng tổng hợp các cách vào Control Panel trên Windows 10 nhanh nhất.
Cách vào Control Panel trên Windows 10
Cách 1: Sử dụng tìm kiếm Cortana để vào Control Panel
Đây là một trong những cách nhanh nhất để mở Control Panel trên Win 10 bằng cách sử dụng công cụ tìm kiếm Cortana.
Cách 4: Sử dụng phím tắt Control Panel từ Start Menu để vào Control Panel
Nhấn phím Windows hoặc click vào nút Start Menu để mở bảng hiển thị cài đặt và giao diện ứng dụng Metro.
Sau đó, bạn click chọn tab All Apps > kéo xuống thư mục Windows System > tìm và click để truy cập Control Panel.
Cách 5: Ghim Control Panel vào Start Menu để vào Control Panel
Với cách này, bạn có thể ghim Control Panel trở thành một phím tắt có sẵn trên Control Panel. Trước hết bạn cần áp dụng cách đầu tiên. Trong giao diện hiển thị tìm kiếm Control Panel, bạn nhấp chuột phải chọn biểu tượng và click Pin to Start.
Kể từ sau đó, Control Panel sẽ được ghim trực tiếp trên Start Menu để người dùng chỉ việc vào Control Panel trên Windows 10 nhanh chóng.
Cách 6: Ghim Control Panel vào thanh Taskbar để vào Control Panel
Có cách thực hiện tương tự như cách 5, tới bước nhấp chuột phải chọn Control Panel, bạn chỉ việc lựa chọn Pin to taskbar để ghim Control Panel xuống thanh taskbar của máy tính để tiện mở cho lần sau.
Xem thêm: 3 Cách Tự Kiểm Tra Ram, Check Ram Trên Máy Tính Bằng Windows Memory Diagnostic
Cách 7: Sử dụng lệnh Run để vào Control Panel
Bạn nhấn tổ hợp phím Windows + R để mở hộp lệnh Run > Gõ Control Panel > nhấn OK để mở Control Panel trong win 10.
Cách 8: Sử dụng thanh Desktop Toolbar trên Taskbar để vào Control Panel
Phương pháp này có vẻ sẽ hơi tốn chút thời gian nhưng nếu ai đã quen cách này thì thao tác sẽ khá nhanh.
Bước 1: Nhấp chuột phải lên thanh Taskbar trên máy tính Windows 10, sau đó chọn Toolbars >Desktop.
Bước 2: Trong thanh công cụ Desktop Toolbars bạn chỉ việc tìm tới và mở Control Panel nhé.
Với 8 cách mở Control Panel trong Windows 10 trên đây, hy vọng bạn đọc đã có cho mình những cách hữu hiệu hơn để mở công cụ này khi sử dụng Windows 10 nhé.
Control Panel là một công cụ tùy chỉnh và quản lý hệ điều hành khá nổi bật trên Windows. Người dùng chỉ việc sử dụng công cụ này để quản lý các ứng dụng, cài đặt của hệ điều hành dễ dàng. Do đó việc nắm bắt được cách vào Control Panel trên Windows 10 là điều rất cần thiết.
https://duytanuni.edu.vn/cach-vao-truy-cap-control-panel-tren-windows-10-7935n.aspx Về cơ bản, Settings và Control Panel không có nhiều điểm khác biệt do đó mọi so sánh Settings và Control Panel trong Windows 10 đều sẽ có sự khác biệt và không đúng. Tùy theo chức năng và nhiệm vụ của mỗi công cụ, hy vọng bạn đọc sẽ biết nên sử dụng Settings hay Control Panel trong trường hợp nào.