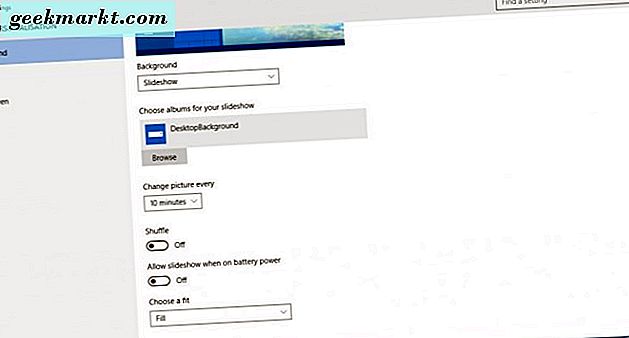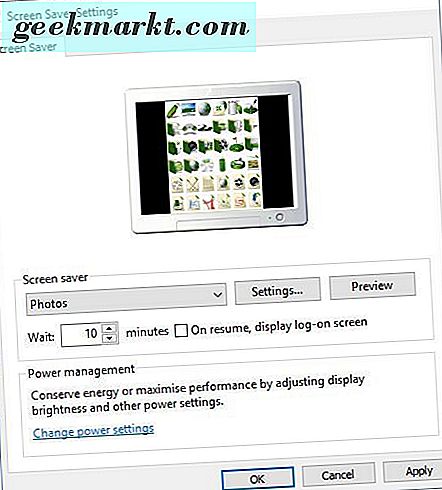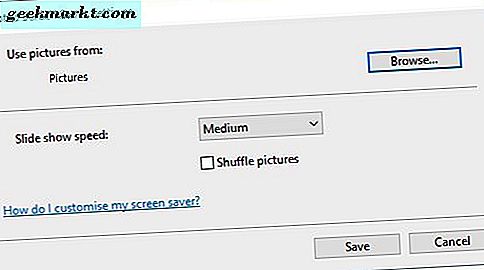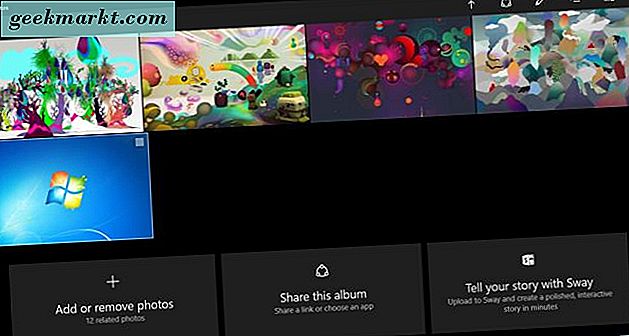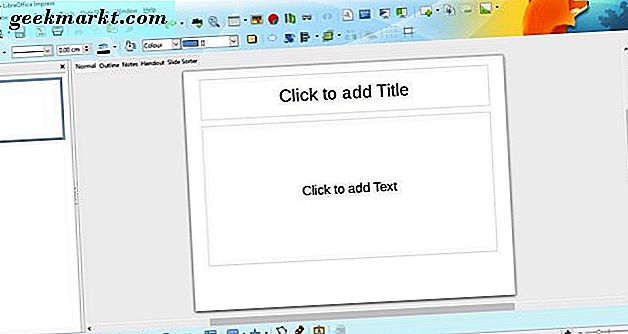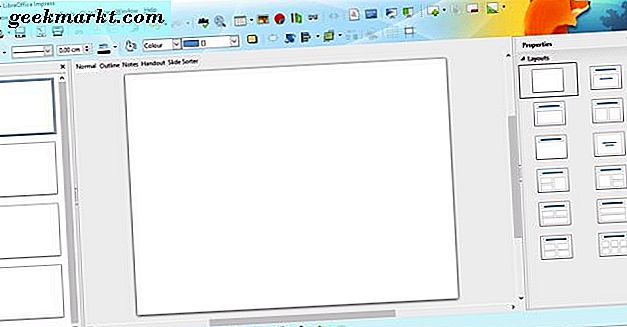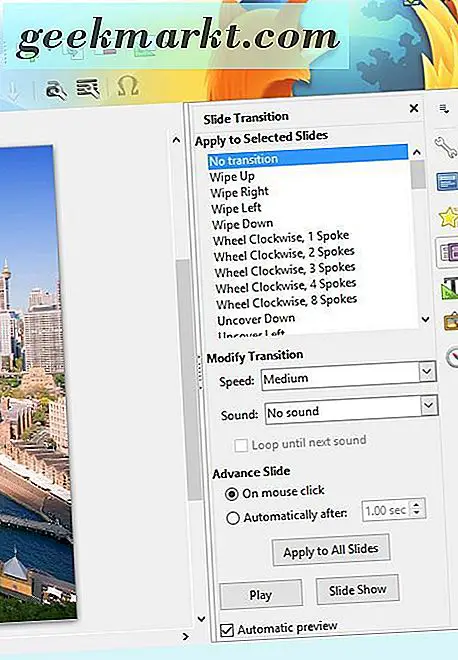Trình chiếu là một cách tuyệt vời để thể hiện những bức ảnh yêu thích của bạn. Windows 10 bao gồm một vài tùy chọn mà bạn có thể thiết lập trình chiếu hình ảnh với. Ngoài ra còn có rất nhiều gói phần mềm bổ sung mà bạn có thể thêm vào Windows với nhiều tùy chọn trình chiếu phong phú hơn.
Đang xem: Cách trình chiếu hình ảnh
Thiết lập trình chiếu Desktop trong Windows 10
Windows 10 bao gồm các tùy chọn màn hình nền cho trình chiếu, được trình bày ngắn gọn trong bài duytanuni.edu.vnết “Cách tùy chỉnh Windows 10 Desktop”. Với các tùy chọn này, bạn có thể thêm trình chiếu ảnh của mình vào màn hình nền Windows. Bạn có thể nhấp chuột phải vào màn hình nền và chọn Cá nhân hóa > Nền để mở các tùy chọn trình chiếu được hiển thị ngay bên dưới.
Chọn Trình chiếu từ trình đơn thả xuống Nền. Sau đó nhấn nút Duyệt qua và chọn thư mục bao gồm hình ảnh cho trình chiếu. Trình chiếu sẽ hiển thị tất cả các hình ảnh trong thư mục.
Nhấp vào trình đơn thả xuống Thay đổi hình ảnh mỗi để định cấu hình thời gian mỗi hình ảnh được hiển thị trên máy tính để bàn. Không có tùy chọn bổ sung để chọn hiệu ứng chuyển tiếp, nhưng bạn cũng có thể định cấu hình cách ảnh phù hợp trên màn hình. Nhấp vào trình đơn thả xuống Chọn phù hợp để điều chỉnh các cài đặt đó. Nếu trình chiếu của bạn bao gồm các hình ảnh nhỏ hơn, bạn có thể cần phải chọn các tùy chọn như Trung tâm hoặc Điền .
Thiết lập Trình bảo vệ màn hình Trình chiếu
Ngoài ra, bạn có thể thiết lập trình chiếu ảnh làm trình bảo vệ màn hình. Bạn có thể thiết lập trình chiếu trình bảo vệ màn hình bằng cách nhấp chuột phải vào màn hình, chọn Cá nhân hóa > Chủ đề và Cài đặt chủ đề . Sau đó chọn Trình bảo vệ màn hình để mở cửa sổ ngay bên dưới.
Nhấp vào trình đơn thả xuống Trình bảo vệ màn hình và chọn Ảnh từ đó. Nhấn Cài đặt để mở cửa sổ trong ảnh chụp bên dưới. Nhấp vào nút Duyệt qua để chọn thư mục hình ảnh cho trình bảo vệ màn hình. Sau đó, bạn cũng có thể chọn ba cài đặt tốc độ trình chiếu thay thế từ cửa sổ đó.
Nhấn Save để đóng cửa sổ đó. Sau đó, bạn có thể nhập thời gian vào hộp văn bản Chờ . Ví dụ: nếu bạn nhập 10 trình bảo vệ màn hình sẽ phát sau 10 phút nếu bạn không di chuyển chuột. Sau đó nhấn Apply để xác nhận cài đặt trình bảo vệ màn hình đã chọn.
Thiết lập Trình chiếu Với Ứng dụng Ảnh
Ứng dụng Ảnh trong Windows 10 cũng có các tùy chọn trình chiếu. Bạn có thể mở nó từ menu Start. Điều đó tổ chức các bức ảnh của bạn thành các album dựa trên ngày tháng.
Nhấp vào Album ở bên trái cửa sổ ứng dụng để mở danh sách album. Nhấp vào hình thu nhỏ ở đó để mở album như dưới đây. Sau đó, bạn có thể nhấp vào nút + Thêm hoặc xóa ảnh để thêm một số hình ảnh có liên quan khác vào đó. Chọn một hình ảnh trong album, nhấp vào biểu tượng Bút chì ở trên cùng rồi nhấn nút Trình chiếu để phát hình ảnh album trong trình chiếu.
Thiết lập trình chiếu với LibreOffice Impress
Các tùy chọn trình chiếu Windows 10 có phần hạn chế. Nó không bao gồm bất kỳ tùy chọn nào cho các hiệu ứng chuyển tiếp hoặc phụ đề. Như vậy, tốt hơn là thiết lập trình chiếu với phần mềm của bên thứ ba. Có rất nhiều chương trình bạn có thể thiết lập trình chiếu với, và một trong số đó là ứng dụng trình bày Impress đi kèm với bộ phần mềm miễn phí LibreOffice.
Bạn có thể thêm bộ LibreOffice vào Windows 10 và các nền tảng khác, từ trang này. Bấm nút Tải xuống ngay, sau đó bấm Windows làm hệ điều hành và nhấn nút Tải xuống phiên bản 5.1.2 để lưu trình hướng dẫn thiết lập của nó. Sau đó, chạy qua trình hướng dẫn cài đặt để cài đặt bộ ứng dụng văn phòng và Impress (mở trang này để biết thêm chi tiết). Khi bạn đã thêm bộ phần mềm, hãy nhấp vào LibreOffice Impress để mở cửa sổ bên dưới.
Xem thêm: Tìm Việc Làm Khu Công Nghiệp Bonchen Quận Bình Tân, Công Việc Khác Tại Quận Bình Tân
Nhấp vào nút Thuộc tính trên thanh công cụ bên phải để mở lựa chọn bố cục trang trình bày. Sau đó, nhấp chuột phải vào thanh bên Trang trình bày ở bên trái và nhấp vào Trang trình bày mới để thêm trang trình bày mới. Chọn bố cục trống bên cạnh thanh Properties cho tất cả các trang trình bày được bao gồm trong trình chiếu như bên dưới.
Tiếp theo, nhấp chuột phải vào một trong các trang trình bày trống và chọn Đặt hình nền cho Trang trình bày. Sau đó chọn một hình ảnh để bao gồm trên trang trình bày như dưới đây. Nhấn No trên cửa sổ Page Setting đang bật lên. Thêm một hình ảnh trình chiếu vào mỗi trang chiếu.
Bây giờ nhấn nút Slide Transition trên thanh công cụ bên phải. Điều đó sẽ mở ra một lựa chọn các hiệu ứng chuyển tiếp trình chiếu như hình dưới đây. Bạn có thể chọn hiệu ứng chuyển tiếp thay thế cho từng trang chiếu. Ngoài ra, hãy chọn một hiệu ứng và nhấn Áp dụng cho Tất cả Trang trình bày để bao gồm quá trình chuyển đổi tương tự trong suốt trình chiếu. Nhấp vào nút Phát ở cuối thanh bên Slide Transition để xem trước các hiệu ứng.
Thanh bên đó cũng bao gồm một vài tùy chọn Trang trình bày nâng cao. Bạn có thể chọn thời lượng mỗi trang trình bày bằng cách nhấp vào nút Tự động sau khi phát. Sau đó nhập giá trị thời gian vào hộp văn bản và nhấn lại nút Áp dụng cho tất cả trang trình bày để áp dụng cài đặt cho mọi hình ảnh trong trình chiếu.
Cách tốt nhất để thêm phụ đề vào trình chiếu là chọn tùy chọn Hộp văn bản trên thanh công cụ Vẽ. Sau đó kéo và mở rộng một hộp văn bản trên hình ảnh và nhập một số văn bản trong đó. Với hộp văn bản được chọn, hãy nhấp vào thanh Thuộc tính để mở các tùy chọn định dạng được hiển thị bên dưới.
Sau đó, bạn có thể định dạng thêm văn bản với các tùy chọn ở đó. Bạn có thể chọn phông chữ mới cho hộp từ trình đơn thả xuống. Nhấn các nút In đậm, Nghiêng, Gạch dưới, Bóng và Dấu gạch ngang để thêm định dạng đó vào phụ đề. Nhấp vào Màu phông chữ để chọn màu văn bản phù hợp.
Cách tốt nhất để thêm nhạc nền cho trình chiếu là chọn trang chiếu đầu tiên, nhấp vào menu thả xuống Âm thanh và sau đó chọn Âm thanh khác . Sau đó chọn một bài hát để thêm vào trình chiếu. Không nhấp vào nút Áp dụng cho tất cả trang trình bày khi nhạc nền sẽ khởi động lại khi mỗi trang trình bày chuyển.
Bạn có thể phát trình chiếu ảnh bằng cách chọn Trình chiếu trên thanh trình đơn và nhấp Bắt đầu từ Trang trình bày đầu tiên . Điều đó sẽ phát trình chiếu của bạn ngay từ đầu. Bạn có thể nhấn Esc để thoát khỏi bản trình bày trước khi nó kết thúc.
Nhấp vào Tệp > Lưu dưới dạng để lưu trình chiếu ảnh của bạn. Cách khác, nhấn phím nóng Ctrl + Shift + S để mở cửa sổ Lưu dưới dạng. Bạn có thể lưu bằng định dạng tệp PowerPoint bằng cách nhấp vào trình đơn thả xuống Lưu dưới dạng và chọn định dạng Microsoft PowerPoint từ đó.
Vì vậy, bạn có thể thiết lập trình chiếu ảnh với các tùy chọn và ứng dụng Windows 10, Impress hoặc phần mềm bổ sung khác. Phần mềm của bên thứ ba chắc chắn sẽ có nhiều lựa chọn mở rộng hơn và các hiệu ứng chuyển tiếp, vì vậy tốt hơn là nên giới thiệu nhiếp ảnh với các chương trình phần mềm miễn phí bổ sung.