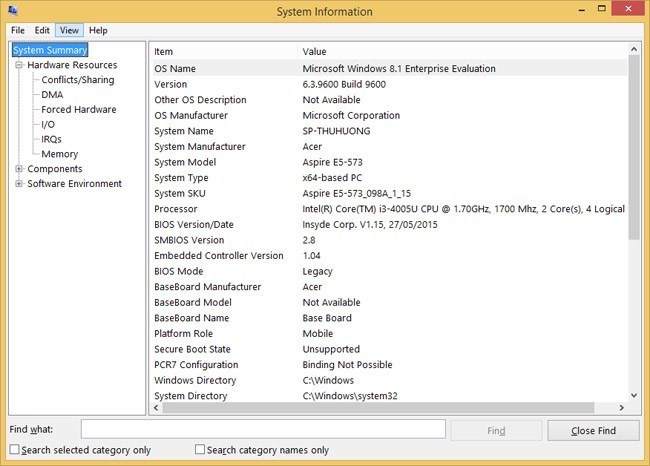Việc kiểm tra cấu hình máy tính là cần thiết khi bạn đang có nhu cấu “tậu” một em máy tính, hoặc chỉ đơn giản là bạn muốn nâng cấp cũng cần phải biết cấu hình máy để chọn mua linh kiện phù hợp. Vậy với bài viết này Saigon Computer sẽ hướng dẫn kiểm tra cấu hình máy tính bằng một số cách thông dụng.
Đang xem: Hướng dẫn xem thông tin máy tính
Hướng dẫn kiểm tra cấu hình máy tính
Có 2 cách để kiểm tra cấu hình máy tính phổ biến đó là
Kiểm tra ngay trên Windows không cần phần mềm: Bạn sẽ kiểm tra được hầu hết các thông số cơ bản. Tuy nhiên, chi tiết từng phần cứng của máy tính bạn chưa thể tìm hiểu được hết. Sử dụng cách này khi cần kiểm tra sơ bộ, không cần tìm hiểu quá sâu.
Sử dụng công cụ giúp kiểm tra cấu hình máy: Bạn sẽ sử dụng một vài công cụ khá nhẹ giúp đọc được chi tiết các thông số cấu hình máy. Cách này hữu ích khi bạn am hiểu 1 chút về các thông số của máy tính như CPU loại gì, xung nhịp, RAM cắm mấy thanh, loại gì, Bus RAM,.. thông số ổ cứng, …
1.Kiểm tra cấu hình máy ngay trên Windows không cần phần mềm:
Xem thông tin máy tính với lệnh dxdiag
Tương tự như trên, lệnh dxdiag này rất “cổ xưa” nhưng vẫn hữu hiệu và cho nhiều thông tin chi tiết hơn cách 1. Để thực hiện, các bạn mở run (bấm phím cửa sổ + R), gõ dxdiag rồi Enter, để hiển thị công cụ Diagnostic Tool.

2. Kiểm tra cấu hình máy tính bằng lệnh msinfo32
Đối với Windows 8.1/10, trên bàn phím bạn nhấn phím Windows + R, nhập vào msinfo32 để xem toàn bộ thông tin máy tính, không chỉ có cấu hình mà còn có cả các thông tin về phần cứng, phần mềm cùng các thành phần khác trên máy. Phương pháp này cho kết quả còn chi tiết hơn sử dụng khi sử dụng lệnh “dxdiag“.
Xem thêm: Bưu Cục Giao Hàng Tiết Kiệm Cần Thơ, Bưu Cục Giao Hàng Tiết Kiệm (Ghtk) Tại Cần Thơ
Và đây bảng hiện thị cho các thông số:
Ngoài các thông số cơ bản rất dễ để hiểu, sẽ có những thông số chi tiết hơn đòi hỏi bạn phải có một số kiến thức về máy tính để có thể hiểu được.
3. Sử dụng Computer Properties để xem cấu hình máy tính
Với cách này rất đơn giản bạn chỉ việc nhấp chuột phải vào My computer -> Properties

Sau đó sẽ hiện thông tin của của máy tính như
•Rating: Điểm đánh giá của Windows qua việc kiểm tra cấu hình máy tính của bạn
•Processor: Mã chip và xung nhịp của vi xử lý được gắn trong máy tính của bạn
•Installer Memory (RAM): Dung lượng RAM
•System Type: Hệ điều hành của bạn sử dụng 64bit hoặc 32bit
•Pen And Touch: Máy tính của bạn có hỗ trợ sử dụng bút, cảm ứng hay không.
2. Sử dụng phần mềm kiểm tra cấu hình máy tính
Bạn có thể sử dụng một số phần mềm để kiểm tra thông tin laptop, pc như như cpu-z, Speccy, Everest Ultimate Edition… ở bài viết này mình sẽ dùng phần mềm cpu-z vì đây được đánh giá là phần mềm có số người sử dụng nhiều nhất.
CPU-Z là một công cụ gọn nhẹ cung cấp thông tin máy tính đầy đủ và chi tiết giúp bạn dễ dàng xem cấu hình pc, xem cấu hình laptop dễ dàng. Bạn có thể tải về và cài đặt CPU-Z được cung cấp miễn phí theo link bên dướihttp://taimienphi.vn/download-cpu-z-32bit-2035
Sau khi cài đặt công cụ xem cấu hình pc , laptop CPU-Z bạn khởi chạy ứng dụng. Mỗi thẻ trên ứng dụng đều cho bạn thông tin chi tiết về phấn cứng máy tính của bạn như sau :
CPU, Caches: Cung cấp thông tin về xung nhịp, bộ nhớ đệm của vi xử lý trên máy của bạn
Mainboard: Thông tin về bo mạch chủ
Memory, SPD: Dung lượng bộ nhớ trên máy của bạn và tốc độ xử lý
Graphics: Thông tin về card màn hình máy tính
Bench: Đo, kiểm tra cấu hình máy tính của bạn xem đạt được ngưỡng sức mạnh đến đâu. Nếu bạn chỉ có nhu cầu xem cấu hình máy tính thì không nên sử dụng tính năng này vì nó có thể gây hại đến máy tính.