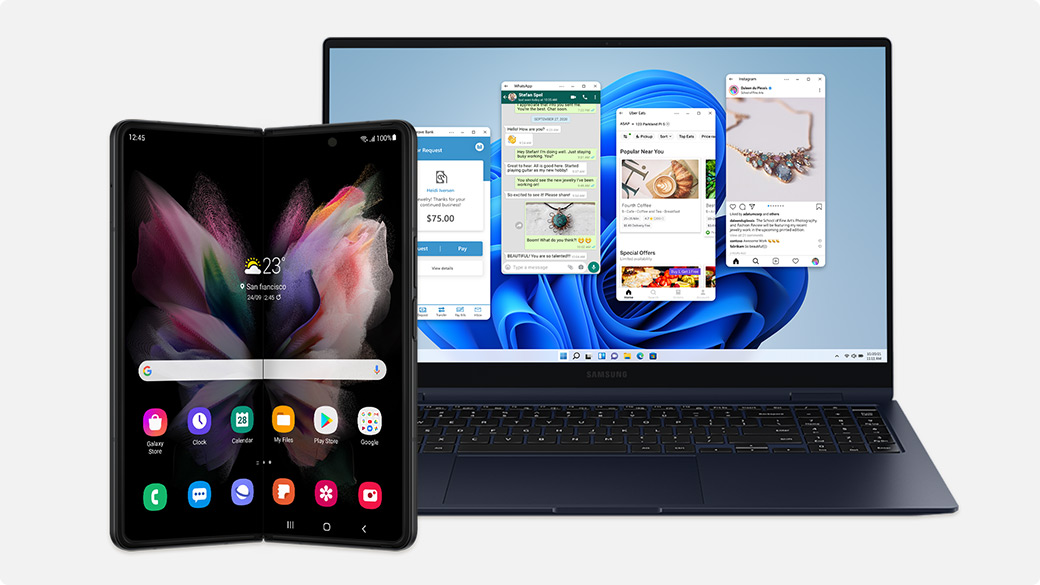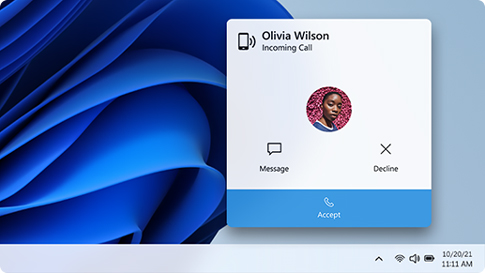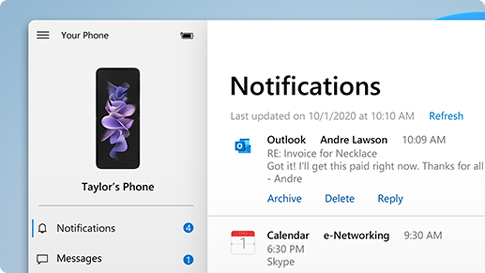Luôn kết nối và đồng bộ hóa giữa điện thoại thông minh Samsung Galaxy và PC để nhắn tin, truy cập vào các ứng dụng dành cho thiết bị di động, đồng thời tiếp tục tại vị trí bạn đã dừng trong các dự án gần đây nhất của mình.*
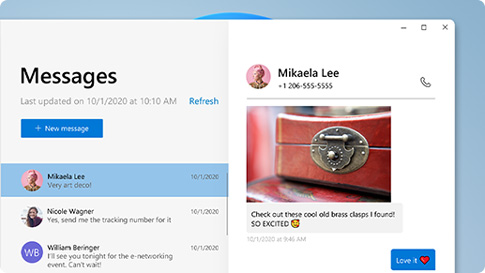
Tin nhắn
Gửi và nhận tin nhắn từ máy tính xách tay bằng ứng dụng Điện thoại của bạn. Đồng bộ hóa điện thoại với máy tính để bạn luôn kết nối dù đang sử dụng thiết bị nào.*
Cuộc gọi
Giờ đây, kết nối đã trở nên quan trọng hơn bao giờ hết. Thực hiện và nhận cuộc gọi ngay từ máy tính xách tay bằng điện thoại tích hợp với PC.*
Thông báo
Với ứng dụng Điện thoại của bạn, thông báo trên điện thoại có thể bật trên PC. Đồng bộ hóa giữa các thiết bị để quản lý ứng dụng nào gửi thông báo cho bạn.*
Ảnh trên OneDrive và Thư viện Samsung Đồng bộ hóa ảnh và video với video tự động phát nội tuyến OneDrive
Thư viện Samsung và OneDrive
Bảo mật những kỷ niệm của bạn trên các thiết bị. Trong Thư viện Samsung, hãy bật tùy chọn Đồng bộ hóa với OneDrive để sao lưu và truy cập vào ảnh từ PC của bạn.2
Truy cập vào tệp và ảnh trên các thiết bị
Lưu, chỉnh sửa, chia sẻ ảnh và tệp một cách an toàn mọi lúc, mọi nơi từ mọi thiết bị với OneDrive. Bắt đầu với 5 GB dung lượng lưu trữ miễn phí trên đám mây.
Đang xem: Kết nối với máy tính qua usb
Tiếp tục từ đúng nơi bạn đã dừng lại trước đây
Với duytanuni.edu.vn 3652, bạn có thể làm việc hiệu quả ở bất cứ nơi đâu. Xem, chỉnh sửa hoặc chia sẻ các tệp Word, Excel và PowerPoint từ PC hoặc điện thoại của bạn.*
Bắt đầu với Liên kết với Windows và ứng dụng Điện thoại của bạn
Tìm hiểu cách kết nối Liên kết với Windows trên thiết bị Samsung và ứng dụng Điện thoại của bạn mới trên PC để bạn có thể làm việc hiệu quả mọi lúc, mọi nơi.*
Khám phá các thiết bị Samsung Galaxy hoàn toàn mới
Với thiết kế siêu mỏng, giao diện cao cấp, bộ vi mạch có hiệu suất vượt trội, bộ nhớ có thể mở rộng và khả năng hoạt động liên tục được cải tiến, Galaxy Book giúp bạn có thể tự do di chuyển trong quá trình sử dụng.
Để trải nghiệm ứng dụng Điện thoại của bạn, bạn cần có PC chạy Windows 10 hoặc Windows 11 và ứng dụng Điện thoại của bạn. Trên PC, bạn có thể kết nối với một số thiết bị Android và Samsung thông qua 2 ứng dụng sau: Ứng dụng Đồng hành điện thoại của bạn (YPC) dành cho hầu hết các thiết bị Android. Ứng dụng Liên kết với Windows (LTW) được cài đặt sẵn trên một số điện thoại Samsung.Bạn sẽ thấy những tên này được kết hợp là Đồng hành điện thoại của bạn – Liên kết với ứng dụng Windows trong Cửa hàng Google Play và trong Cửa hàng Galaxy. Trong duytanuni.edu.vn Store, bạn sẽ thấy ứng dụng Điện thoại của bạn. Với liên kết giữa thiết bị của bạn và PC, bạn có thể truy cập ngay vào mọi nội dung mà mình yêu thích. Dễ dàng đọc và trả lời tin nhắn văn bản, xem ảnh gần đây trên thiết bị Android, dùng các ứng dụng dành cho thiết bị di động mà bạn yêu thích, thực hiện và nhận cuộc gọi cũng như quản lý thông báo của thiết bị Android ngay trên PC. Để ứng dụng Điện thoại của bạn hoạt động, bạn cần: Một PC chạy Bản cập nhật Windows 10 tháng 4 năm 2018 trở lên. Nếu PC của bạn đang chạy Bản cập nhật tháng 4 năm 2018, bạn cần cài đặt ứng dụng Điện thoại của bạn trên duytanuni.edu.vn Store. Mọi phiên bản Windows sau Bản cập nhật tháng 4 năm 2018 sẽ được cài đặt sẵn ứng dụng này. Một thiết bị Android chạy Android 7.0 (Nougat) trở lên. Nếu đang dùng Bản cập nhật Windows 10 tháng 10 năm 2018 trở lên, bạn sẽ thấy ứng dụng Điện thoại của bạn đã được cài đặt sẵn. Khi mở ứng dụng này, bạn sẽ được hướng dẫn thực hiện một số bước bổ sung cần thiết để hoàn tất quá trình thiết lập.
Đảm bảo bạn đặt PC và thiết bị Android gần nhau rồi bật lên, sau đó kết nối với cùng một mạng Wi-Fi.
Nếu bạn bắt đầu từ PC của mình:Trong hộp tìm kiếm trên thanh tác vụ, hãy nhập điện thoại của bạn rồi chọn ứng dụng Điện thoại của bạn từ các kết quả. Chọn Android. Đăng nhập vào ứng dụng đồng hành bằng chính tài khoản duytanuni.edu.vn mà bạn đã đăng nhập trên PC. Sau đó, ứng dụng sẽ mở ra màn hình hiển thị mã QR để bạn quét – bạn sẽ được chuyển trở lại ứng dụng. Sau khi đăng nhập, hãy quay lại PC rồi chọn hộp kiểm Tôi đã cài đặt ứng dụng Đồng hành điện thoại của bạn trên điện thoại. Sau đó, hãy chọn nút Ghép nối bằng mã QR. Lưu ý: Nếu bạn muốn ghép nối thiết bị của mình mà không dùng mã QR, hãy chọn nút Ghép nối thủ công trên PC. Trên thiết bị Android, bạn sẽ được nhắc nhập mã hiển thị trên PC. Mã QR sẽ xuất hiện trên màn hình PC. Trên thiết bị Android, ứng dụng đồng hành sẽ mở ra màn hình hiển thị một máy ảnh. Sử dụng màn hình này để quét mã QR hiển thị trên PC. Sau khi các thiết bị của bạn được liên kết, thiết bị Android sẽ nhắc bạn cấp một số quyền cho thiết bị. Các quyền này giúp bạn truy cập vào nội dung từ điện thoại trên PC.Nếu bạn bắt đầu từ thiết bị Android: bạn sẽ được nhắc mở ứng dụng Liên kết với Windows (được cài đặt sẵn trên thiết bị Android). Đăng nhập vào ứng dụng đồng hành bằng chính tài khoản duytanuni.edu.vn mà bạn đã đăng nhập trên PC (bạn cần đăng nhập bằng tài khoản duytanuni.edu.vn trên PC để liên kết các thiết bị của mình ngay cả khi bạn đang khởi động từ điện thoại). Sau khi đăng nhập, bạn sẽ được nhắc quét mã QR hiển thị trên PC. Để có mã QR, trên PC, hãy truy cập vào trang aka.ms/linkphone trên trình duyệt. Dùng máy ảnh của ứng dụng đồng hành trên thiết bị Android để quét mã QR hiển thị trên PC nhằm liên kết các thiết bị của bạn. Bạn sẽ được yêu cầu cấp một loạt quyền cho thiết bị để có thể truy cập vào nội dung trên điện thoại và PC.