Dropbox là một trong những giải pháp lưu trữ đám mây phổ biến nhất trên thế giới. Nhưng nó có giới hạn. Miễn phí hoặc trả phí, có giới hạn về số lượng bạn có thể lưu trữ trong tài khoản Dropbox của mình. Luôn luôn thông minh để theo dõi lượng bạn đã sử dụng. Biết bạn có bao nhiêu dung lượng đảm bảo rằng bạn sẽ không kết thúc sai thời điểm và gặp khó khăn khi bạn cần nhanh chóng chuyển một cái gì đó quan trọng.
Đang xem: Kiểm tra dung lượng dropbox
Hoặc có thể bạn chỉ muốn biết đã đến lúc phải loại bỏ các tệp cũ, không cần thiết một lần nữa. Dù bằng cách nào, biết cách kiểm tra phần trăm Dropbox của bạn đang được sử dụng là một cách tuyệt vời để tránh mọi bất ngờ khó chịu trên đám mây. Dưới đây là cách kiểm tra dung lượng lưu trữ Dropbox bạn đang sử dụng.
Kiểm tra bộ nhớ Dropbox bằng ứng dụng
Bạn có thể xem lượng bộ nhớ mình đang sử dụng trong cài đặt tài khoản của mình trong ứng dụng Dropbox. Trước tiên, bạn cần nhấp vào biểu tượng bánh răng ở cuối cột bên trái để đến đó.
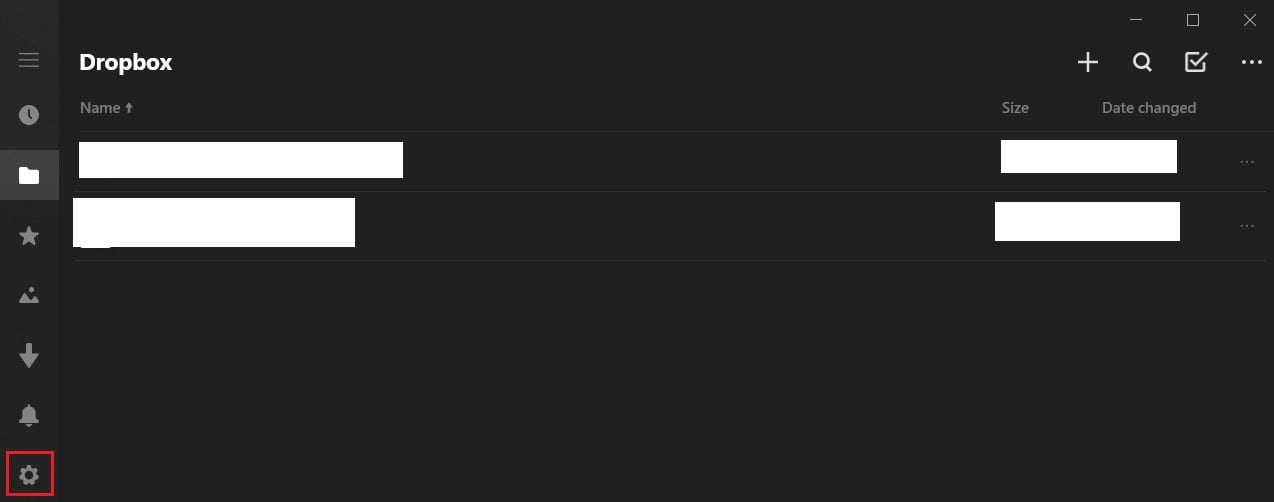
Nhấp vào biểu tượng bánh răng để mở cài đặt.
Trong cài đặt, nhấp vào “tài khoản” để mở cài đặt tài khoản.
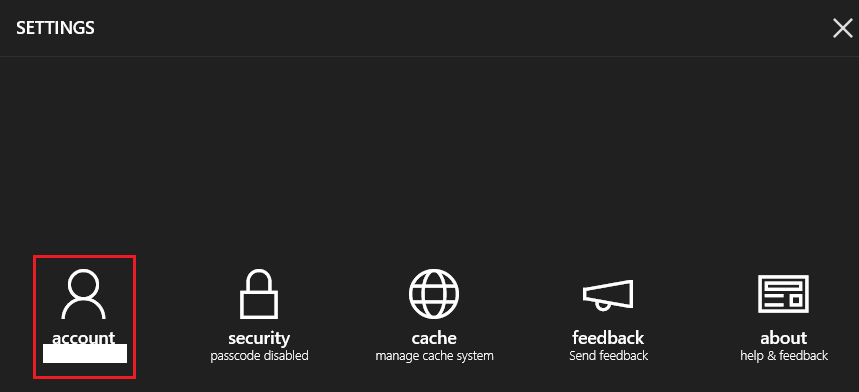
Nhấp vào “tài khoản” để mở cài đặt tài khoản.
Bạn có thể tìm thấy dung lượng bộ nhớ mình đang sử dụng ở trên cùng bên phải, ngay bên dưới địa chỉ email trong cài đặt tài khoản của bạn.
Bạn có thể tìm thấy dung lượng đã sử dụng được liệt kê ngay bên dưới địa chỉ email của bạn.
Kiểm tra bộ nhớ Dropbox trên trang web
Trên trang web Dropbox, bạn cần đi tới cài đặt gói để xem mức sử dụng bộ nhớ của mình. Để thực hiện việc này, hãy nhấp vào biểu tượng hồ sơ của bạn ở góc trên cùng bên trái, sau đó nhấp vào “Cài đặt”. Trong cài đặt, chuyển sang tab “Kế hoạch”.
Tại đây, bạn có thể tìm thấy bảng phân tích mức sử dụng bộ nhớ trong phần “Dung lượng hộp chứa của tôi”. Biểu đồ này hiển thị lượng không gian lưu trữ được sử dụng bởi các tệp tiêu chuẩn, tệp được chia sẻ và không sử dụng.
Bạn có thể tìm thấy thống kê sử dụng bộ nhớ trong tab “Gói” của cài đặt.
phần kết luận
Bạn nên theo dõi dung lượng lưu trữ đám mây mà bạn đang sử dụng. Bằng cách làm theo các bước trong hướng dẫn này, bạn có thể kiểm tra dung lượng Dropbox mà bạn đang sử dụng trên trang web hoặc ứng dụng dành cho máy tính để bàn.