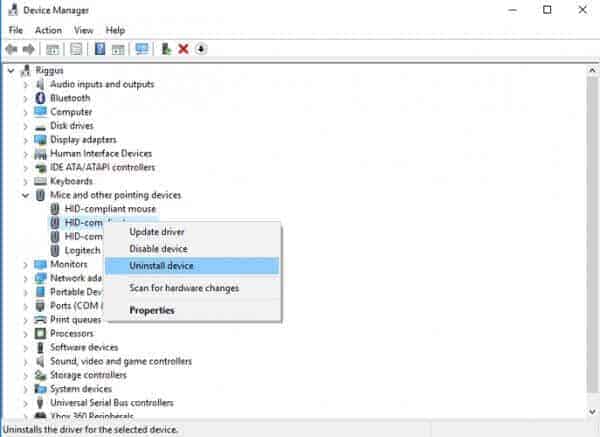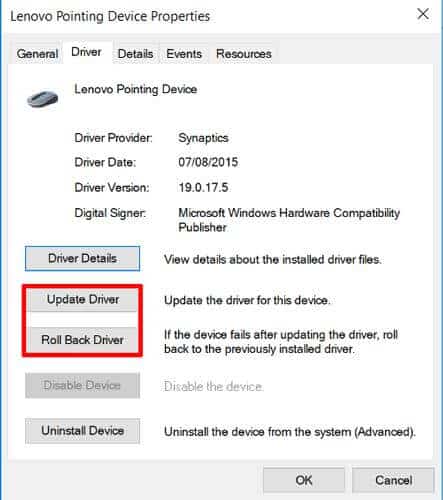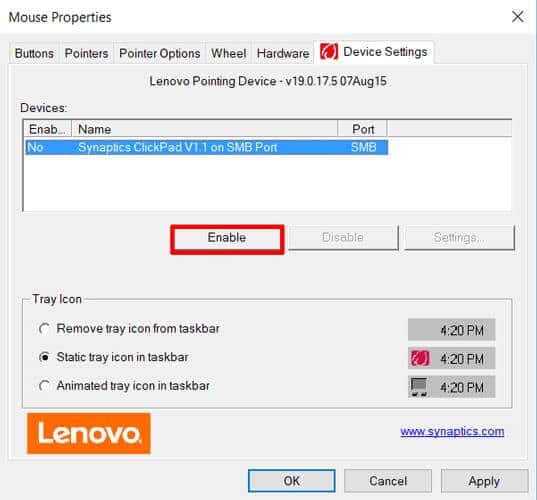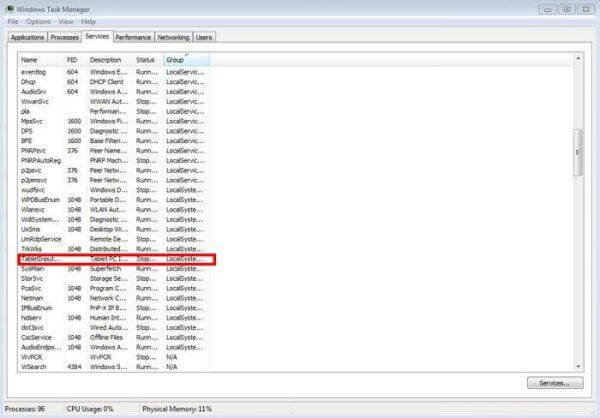Chuột cảm ứng là bộ phận không thể thiếu trên mỗi chiếc laptop, tuy nhiên bộ phận này cũng thường xảy ra một số lỗi làm ảnh hưởng đến công việc của người sử dụng. Tình trạng chuột cảm ứng bị lỗi không click được do rất nhiều nguyên nhân, để hiểu rõ hơn vấn đề này cùng cách khắc phục tốt nhất. Hãy cùng duytanuni.edu.vn tìm hiểu thêm ở bài viết sau đây nhé.
Đang xem: Laptop không dùng được chuột cảm ứng
Phụ Lục
1 Khắc Phục Sự Cố Laptop Không Nhận Chuột Cảm Ứng1.1 Nguyên nhân laptop không nhận chuột cảm ứng1.2 Cách khắc phục laptop không nhận chuột cảm ứng
Nguyên nhân laptop không nhận chuột cảm ứng
Touchpad trên laptop không hoạt động có thể do nhiều lỗi chẳng hạn như lỗi driver, lỗi phần mềm, vô tình bị tắt đi mà bạn không hề hay biết,…. Sau đây là một số lỗi phổ biến mà các bạn có thể tham khảo:
Khắc phục lỗi laptop không nhận chuột cảm ứng
+ Note: 5 Cách Tắt Chuột Cảm Ứng Laptop HP – Touchpad HP
Chuột laptop bị khóa
Đây là trường hợp phổ biến nhất mà nhiều người gặp phải. Khi thấy touchpad không hoạt động được, bạn hãy kiểm tra ngay xem mình hoặc ai đó có vô tình khóa chức năng này hay không.
Lỗi driver
Khi chuột cảm ứng không thể hoạt động hoặc bị đơ thì có thể do laptop đang gặp phải sự cố về xung đột driver hoặc lỗi driver.
Windows không tương thích hoặc laptop bị virus
Một trong những nguyên nhân khiến laptop không nhận chuột cảm ứng đó là do lỗi Windows không tương thích với laptop hoặc có 1, 2 file nào đó trong hệ điều hành bị nhiễm virus phá hoại, gây ra các sự cố về chuột cảm ứng.
Do lỗi sạc laptop, lỗi I/O điều khiển trên main
Với lỗi này, khi máy không nhận đủ ampe, do adapter laptop bị lỗi, khiến các thiết bị như chuột, bàn phím không thể hoạt động được.
Lỗi pad mouse:
Pad mouse đã quá cũ dẫn đến tình trạng touchpad không còn nhạy và chuột cảm ứng laptop bị đơ thường xuyên.
+ Note: Tăng Tốc Win 10 Hiệu Quả Với Các Mẹo Đơn Giản
Cách khắc phục laptop không nhận chuột cảm ứng
Khi bỗng nhiên một ngày bạn bật laptop lên và chuột cảm ứng không thể hoạt động được hãy thử thực hiện ngay một số các cách khắc phục sau nhé.
Cách 1: Kích hoạt lại touchpad bằng phím Fn
Cách dễ nhất được nhiều người thực hiện và thành công đó là kích hoạt lại Touchpad bằng phím Fn. Đây là do lỗi vô tình vô hiệu hóa Touchpad khi bấm nhầm nút Fn lúc muốn điều chỉnh âm lượng hay tăng giảm độ sáng màn hình trên laptop. Với cách này các bạn chỉ cần giữ nút Fn rồi bấm nút chức năng (các phím F) có chứa biểu tượng như hình bên dưới là được.
Cách 2: Xóa các driver chuột khác, Xung đột driver
Touchpad cũng như thiết bị chuột thông thường, nó vẫn có driver riêng để hệ thống nhận diện. Tuy nhiên, khi sử dụng thêm các thiết bị ngoại vi, chuột cầm tay đã gây ra hiện tượng xung đột driver, lúc này Touchpad trên laptop bị lỗi và không thể hoạt động được.
Cách khắc phục hiệu quả nhất ngay lúc này là hãy gỡ driver của những thiết bị ngoại vi ở đây là những thiết bị chuột rời được kết nối vào máy.
Cách gỡ driver của các chuột rời gắn ngoài: Vào My computer sau đó chọn
Manage > Device Manager > Mice and other pointing devices, Rồi nhấn chuột phải và gỡ thiết bị. Lúc này chuột cảm ứng của bạn sẽ hoạt động lại bình thường thôi.
Cách 3: Cập nhật driver touchpad
Trong một số trường hợp chuột cảm ứng bị lỗi còn do driver không tương thích hoặc quá cũ so với hệ điều hành. Lúc này hãy cập cập nhật driver cho Touchpad.
Cách thực hiện: Vào mục Device Manager, click vào touchpad và xem nó đã được kích hoạt hay chưa. Tiếp đến chọn Update driver để xem có bản cập nhật nào có sẵn không.
Trong trường hợp nếu khi nâng cấp Windows 10 mà chuột cảm ứng không hoạt động được hãy vào mục Properties của Device Manager, chọn Roll Back Driver để xem phiên bản trước của driver có xử lý được vấn đề không.
Cách 4: Kích hoạt touchpad trong Mouse Properties
Trong một số trường hợp, trình quản lý Device Manager không thể kích hoạt hay vô hiệu hóa Touchpad. Thì các bạn có thể thay thế bằng cách vào Mouse Properties (Control Panel > Mouse), lựa chọn chuyển sang thẻ Device Settings nếu có và nhấn chọn Enable cho thiết bị đang hiển thị, sau đó nhấn nút Ok là đã hoàn thành.
Cách 5: Vô hiệu hóa Tablet PC Input Service
Trong trường hợp bạn đang sử dụng thiết bị lai giữa laptop và tablet chạy Windows 10, mà Touchpad gặp phải sự cố. Thì có thể do Tablet PC Input Service đang xung đột với touchpad. Lúc này hãy tắt đi chức năng bút cảm ứng bằng cách nhấn tổ hợp Windows + R, nhập vào “services.msc” rồi nhấn Enter. Trong thẻ Services, bạn tìm đến dòng chữ TabletInputService, nhấn chuột phải và chọn vô hiệu hoá.
Hy vọng với những thông tin mà duytanuni.edu.vn chia sẻ trên đây sẽ giúp bạn đọc có thêm thật nhiều kinh nghiệm trong việc khắc phục sự cố laptop không nhận chuột cảm ứng. Bên cạnh đó nếu còn thắc mắc gì có thể liên hệ với duytanuni.edu.vn để được tư vấn và giải đáp mọi thắc mắc.
Xem thêm: Mua Bán Máy Giặt Nội Địa Nhật Toshiba, Máy Giặt Toshiba Inverter 9Kg Nội Địa Nhật
Chúng tôi với kinh nghiệm hơn 7 năm trong nghề, sở hữu đội ngũ kỹ thuật viên tâm huyết, chuyên nghiệp, yêu nghề, sửa chữa nhanh chóng mọi vấn đề khó khăn nhất. Cùng chế độ bảo hành chu đáo, giá thành phải chăng, đảm bảo sẽ mang đến cho khách hàng dịch vụ tốt nhất.