Trong quá trình sử dụng hệ điều hành Windows, chắc chắn bạn sẽ không thể tránh khỏi việc win bị lỗi bắt buộc bạn phải cài lại hệ điều hành. Nếu vấn đề này chỉ dừng lại ở việc trục trặc và máy tính của bạn vẫn còn lên, tiếp tục sử dụng được, bạn có thể cài lại hệ điều hành trực tiếp từ ổ cứng mà không cần usb.
Đang xem: Tạo usb boot đa chức năng
Bạn đang xem: Cách tạo USB Boot đa năng 2022
Nhưng không phải lúc nào bạn cũng may mắn như vậy. Đôi khi quá trình lỗi khiến máy bị treo, bạn không thể vào được nữa. Trong khi đó, mọi dữ liệu quan trong của bạn có thể nằm trên phân vùng chứa win. Lúc này, một chiếc usb cứu hộ sẽ là cứu tinh của bạn đấy.
Tạo usb cứu hộ – giúp bạn cài lại hệ điều hành, bảo toàn dữ liệu.
Nội dung bài viết
2 Cách tạo usb boot đa năng
Chiếc usb này có thể giúp bạn cài lại hệ điều hành một cách sạch sẽ khi máy tính không lên, không sử dụng được. Từ chiếc usb cứu hộ đó, bạn có thể truy cập vào bất cứ phân vùng nào trên máy tính để sao lưu dữ liệu mặc dù win đang không thể boot lên.
Nếu bạn là một dân công nghệ thích vọc vạch, việc sở hữu một chiếc usb boot đa năng vô cùng cần thiết. Một chiếc usb boot gọi là đa năng sẽ đảm bảo 2 tiêu chí sau:
Boot được trên cả 2 chuẩn là UEFI và Legacy.Có thể chứa các bộ cài, các phần mềm, driver mà bạn muốn.
Sau đây mình sẽ hướng dẫn các bạn các tạo ra 1 chiếc usb như thế.
Cách tạo usb boot đa năng
Những thứ cần thiết để tạo usb cứu hộ
1 chiếc usb với dung lượng tối thiểu là 8gb. Khuyến khích các bạn nên dùng usb có dung lượng cao hơn cụ thể là 16GB hay 32GB.1 bộ cài usb boot bất kì. Nếu usb của bạn có dung lượng nhỏ bạn nên dùng bộ cứu hộ AMPE, ANH DV. Bài viết dưới đây mình sẽ dùng NHV boot, dung lượng tuy lớn hơn một xíu nhưng đầy đủ các phần mềm cứu hộ và giao diện cực kì đẹp.Sao lưu mọi dữ liệu trong usb của bạn trước khi thực hiện.
Các bước thực hiện
Download bộ cứu hộ máy tính NHV boot về và giải nén ra. Download tại đây
Pass giải nén: nhvboot.com
Sau đó cắm usb vào máy.
Bước 1: Truy cập vào thư mục vừa giải nén, mở phần mềm Rufus với quyền quản trị Administator:
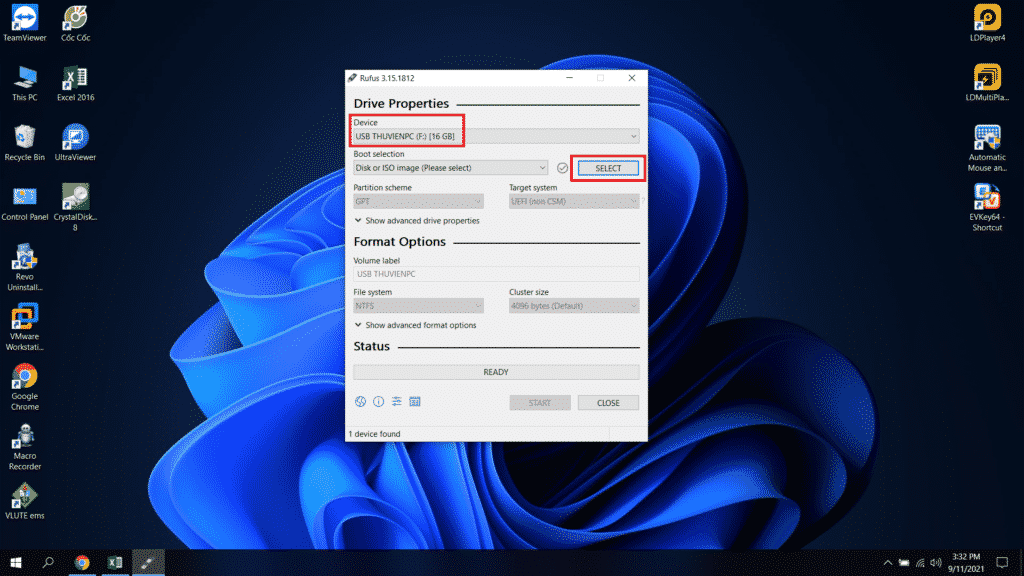
Tại mục Device, đảm bảo chiếc usb của bạn đã được cắm vào. Sau đó chọn Select để truy cập đến file iso của bộ cứu hộ. File iso nằm trong thư mục của bộ cứu hộ vừa giải nén khi nãy. Chọn file iso rồi nhấn open.
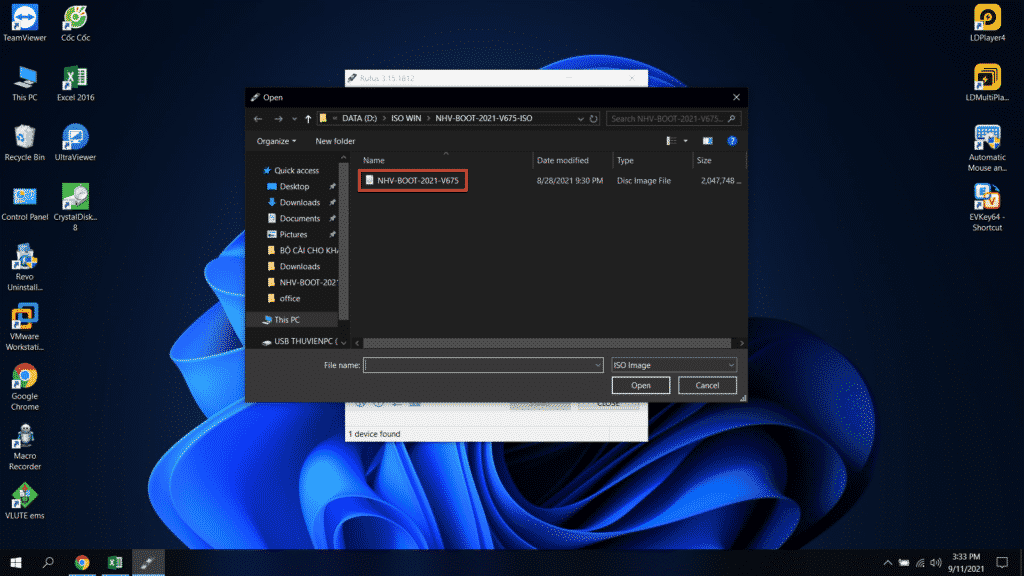
-Bước 2: Bạn thiết lập theo hình dưới đây:
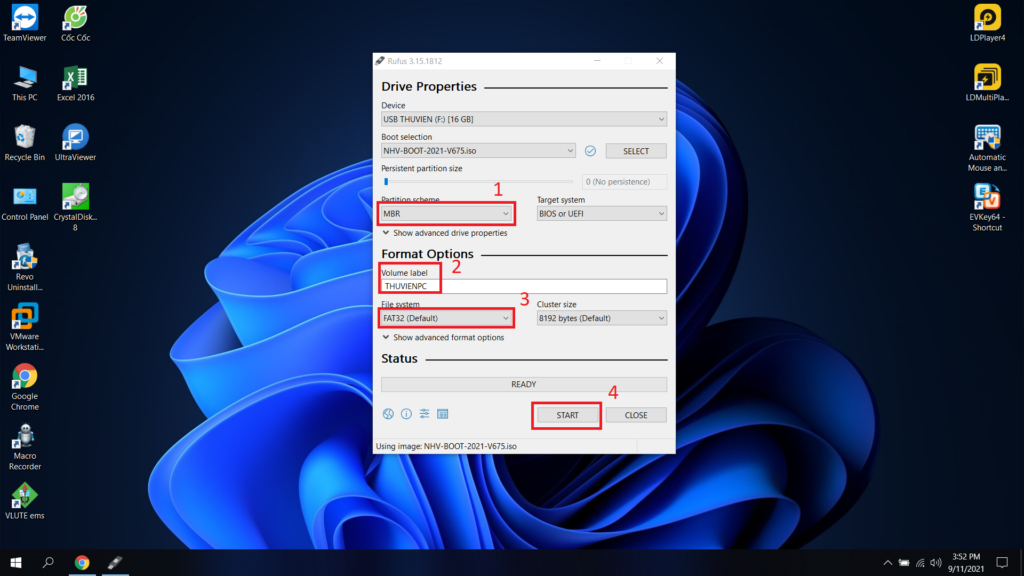
Partiton SchemechọnMBRđể tạo usb cứu hộ đa năng có thể boot được cả 2 chuẩn UEFI/Legacy.
Volume label: các bạn có thể đặt tên tuỳ ý cho usb cứu hộ.
File system: Các bạn để mặc định làFAT32.
Sau khi hoàn tất các thiết lập trên thì chọnStart.Nếu xuất hiện thông báo sau, chọn OK.
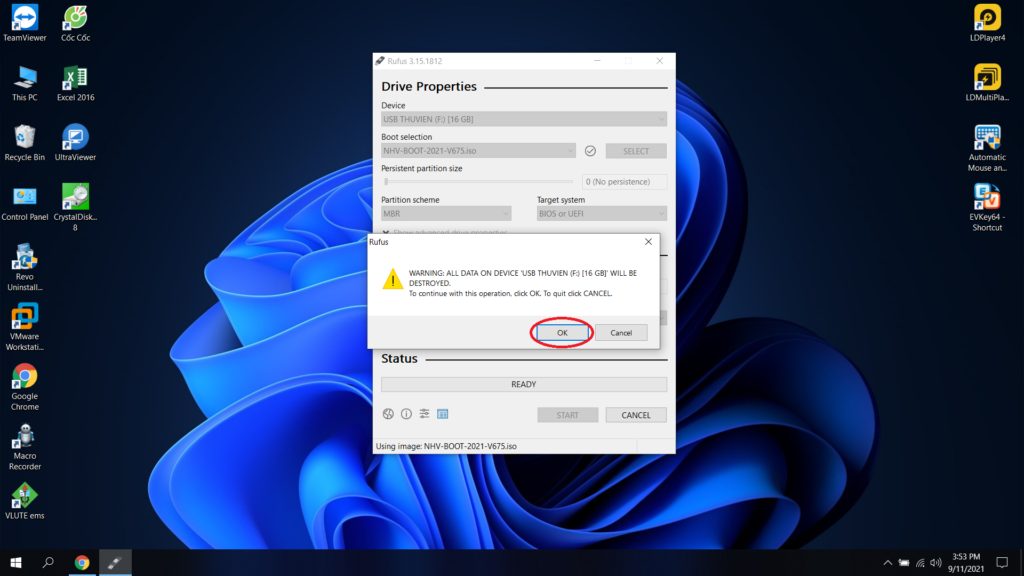
Quá trìnhtạo usb cứu hộsẽ diễn ra. Đến khi xuất hiện READY là hoàn tất. Chọn Cancel để tắt Rufus.
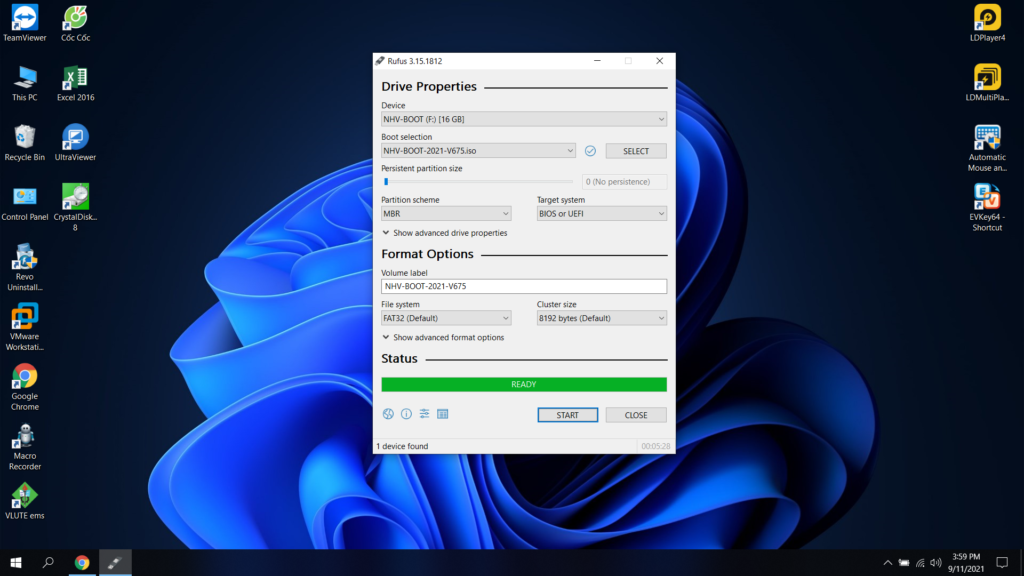
Nhưng lúc này chiếc usb cứu hộ đang ở định dạng FAT32, bạn không thể lưu trữ các bộ cài, các file có dung lượng lớn (hơn 4gb). Để lưu trữ được các bộ cài win, các phần mềm hay driver, bạn phải tạo ra một phân vùng có định dạng NTSF trên chính chiếc usb này. Từ đó bạn mới có thể chứa được các file có dung lượng lớn.
-Bước 3: Bạn truy cập lại thư mục NHV-BOOT-2021-V675-ISO, mở phần mềm Partition Wizard 12.5 lên với quyền Administator.
Sau đó tìm đúng phân vùng usb của bạn dựa vào dung lượng. Usb của mình có dung lượng 16gb thì tìm phân vùng có dung lượng gần bằng nó (14,3 GB). Chuột phải vào nó rồi chọn Move/ Resize:
-Bước 4: Kéo nút mũi tên ở bên phải sang bên trái sao cho mục Partion size có dung lượng hơn 3GB một xíu là được.
Lúc này một phân vùng mới sẽ được tạo ra có tên Unallocated.
-Bước 5: Chuột phải vào phân vùng Unallocated chọn Create:
Sau đó thiết lập như hình dưới đây:
Partition Label: các bạn có thể đặt tên theo ý muốn.
Mục File System: chọnNTFS. Sau đó chọn OK.
Cuối cùng chọn Apply để xác nhận.
Sau khi hoàn tất, bạn truy câp This PC sẽ thấy một phân vùng mới của usb được tạo. Bạn có thể chép các bộ cài win, phần mềm,.. vào phân vùng này.
Kết luận
Bài viết hôm nay mình đã hướng dẫn các bạn cáchtạo usb boot đa năng. Chúc các bạn thành công.