Dù sử dụng phiên bản miễn phí hay trả phí thì Windows 10 vẫn được tích hợp sẵn nhiều quảng cáo. Thật may, bạn có thể tắt quảng cáo tích hợp sẵn trên Windows 10 đi nếu muốn. Tham khảo hướng dẫn duytanuni.edu.vn chia sẻ sau đây.
Đang xem: Tắt quảng cáo trên win 10

Cách tắt quảng cáo tích hợp sẵn trên Windows 10
1. Tắt quảng cáo trên màn hình khóa – Windows Spotlight
Mặc định, Windows 10 hiển thị quảng cáo trên màn hình khóa thông qua Windows Spotlight. Đôi khi tính năng này sẽ chỉ hiển thị các hình nền đẹp mắt nhưng có những lúc nó cũng quảng cáo các trò chơi trong Windows Store.
Để loại bỏ quảng cáo trên Windows Spotlight, bạn thực hiện như sau:
Bước 1: Mở cửa sổ Setting (Windows + I), chọn Personalization.
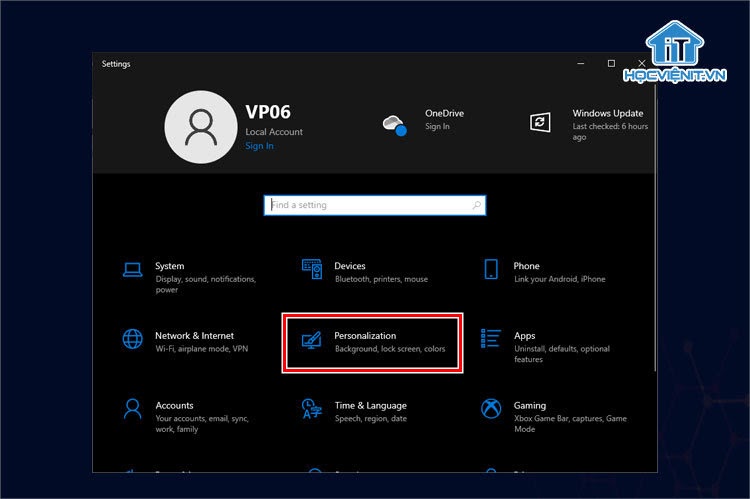
Cửa sổ Personalization
Bước 2: Truy cập vào mục Lock screen. Tại Background, bạn thiết lập thành Picture hoặc Slideshow.
Bước 3: Tiếp tục gạt thanh trượt tại mục Get fun facts, tips, and more from Windows and Cortana on your lock screen để ngăn Windows hiển thị mẹo, thông báo.
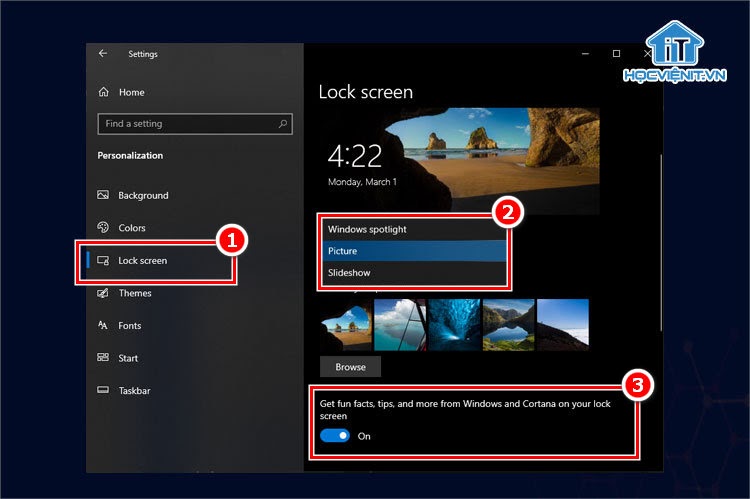
Chọn Picture hoặc Slideshow
2. Tắt ứng dụng để xuất trên Start Menu
Windows 10 đôi khi sẽ hiển thị các ứng dụng được đề xuất (miễn phí hoặc trả phí) trong Start Menu của bạn. Với nhiều người dùng, tính năng này chỉ chiếm dụng không gian, khiến Start Menu trở nên cồng kềnh.
Bước 1: Bạn cũng truy cập Personalization trong Setting.
Bước 2: Chọn Start và tắt thiết lập Show suggestions occasionally in Start.
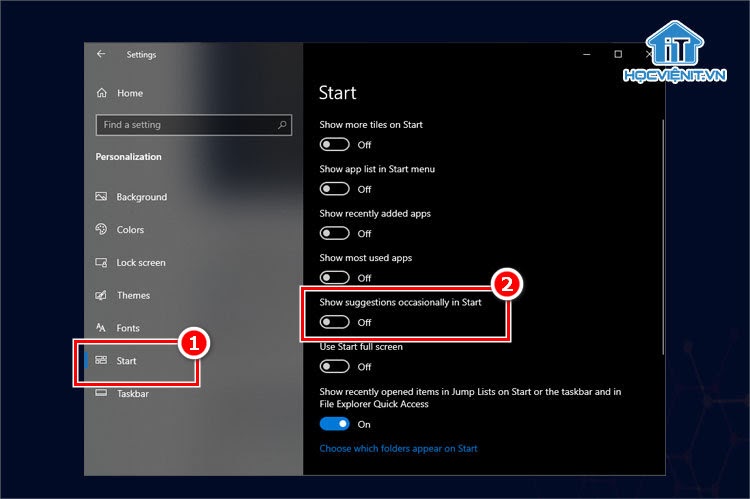
Tắt thiết lập Show suggestions occasionally in Start
3. Tắt thông báo Pop-up trên thanh Taskbar
Nội dung các thông báo Pop-up trên thanh Taskbar của Windows 10 chủ yếu là là khuyến nghị người dùng sử dụng Microsoft Edge để tiết kiệm pin và kiếm điểm Microsoft Rewards. Nếu bạn đã có trình duyệt yêu thích và muốn ngừng bị làm phiền thì hãy làm theo mẹo dưới đây.
Bước 1: Mở cửa sổ Setting và truy cập vào System.
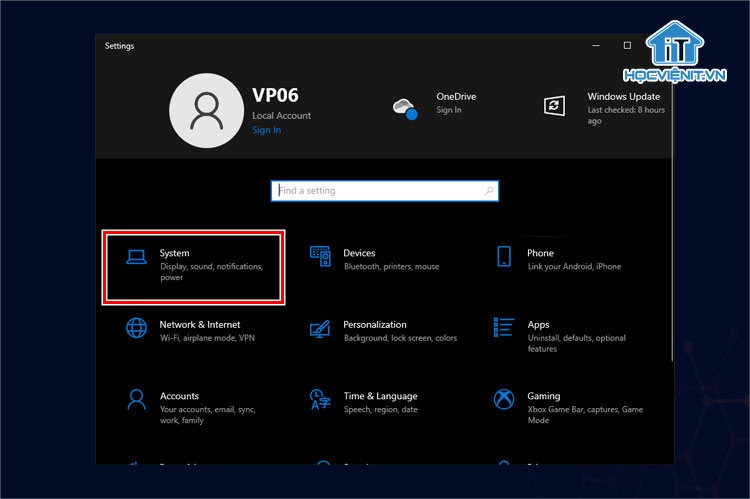
Chọn System trong cửa sổ Settings
Bước 2: Chọn Notifications & Actions sau đó vô hiệu hóa Get tips, tricks, and suggestions as you use Windows.
4. Chặn thông báo quảng cáo góc phải màn hình
Kể từ bản cập nhật The Creators Update, Microsoft đã bổ sung thêm nhiều đề xuất dưới dạng thông báo ở góc phải màn hình. Nội dung các thông báo chủ yếu để quảng cáo cho các tính năng mới được cập nhật trên Windows 10.
Bước 1: Bạn cũng mở cửa sổ Setting và truy cập vào System.
Bước 2: Chọn Notifications & Actions và bỏ đánh dấu mục Show me the Windows welcome experience after updates and occasionally when I sign in to highlight what’s new and suggested.
5. Xóa quảng cáo khỏi File Explorer
Cũng từ bản cập nhật The Creators Update, Microsoft thường xuyên hiển thị biểu ngữ quảng cáo OneDrive và Office 365 trong File Explorer. Để tắt
Bước 1: Mở cửa sổ File Explorer (Windows + E), chọn Tab View và chọn Options.
Bước 2: Tiếp tục chọn thẻ View trong cửa sổ Folder Options.
Bước 3: Bỏ đánh dấu tại mục Show sync provider notifications và nhấn OK để hệ thống ghi nhớ.
6. Loại bỏ các ứng dụng được cài đặt tự động
Windows 10 thường tự động tải các ứng dụng như Candy Crush Soda Saga , Flipboard, Twitter và Minecraft: Windows 10 Edition ngay trong lần đầu truy cập. Một số nhà sản xuất PC cũng tự thêm 1 số ứng dụng mặc định được cài sẵn trên thiết bị.
Các ứng dụng này là một phần của “Microsoft Consumer Experience”. Chỉ người dùng Windows 10 Enterprise mới có thiết lập cài đặt tắt tính năng này. Với người dùng sử dụng phiên bản Windows 10 khác, bạn hãy nhấn chuột phải vào ứng dụng cần loại bỏ và chọn Uninstall. Một số ứng dụng sẽ không hiện tùy chọn gỡ thì bạn nhấn chuột phải vào ứng dụng và chọn Unpin from Start.
Hướng dẫn cách chặn mọi quảng cáo hiệu quả trên trên Windows 10
Hy vọng trong tương lai, Microsoft sẽ hạn chế các quảng cáo tích hợp sẵn trên Windows 10 và sử dụng hình thức khác để giới thiệu sản phẩm, dịch vụ của mình khéo léo hơn. Còn hiện tại, chúng ta sẽ vẫn cần tắt các quảng cáo này bằng cách thủ công. Bạn còn gặp vấn đề phiền toái với quảng cáo, thông báo trên Windows 10 hãy để lại bình luận bên dưới bài viết để được tư vấn nhé!
2 cách tạo tài khoản Administrator trong Windows 10
10 Mẹo tăng tốc Windows 10 hiệu quả, dễ thực hiện
Tìm hiểu về tính năng Backup and Restore trên Windows 10