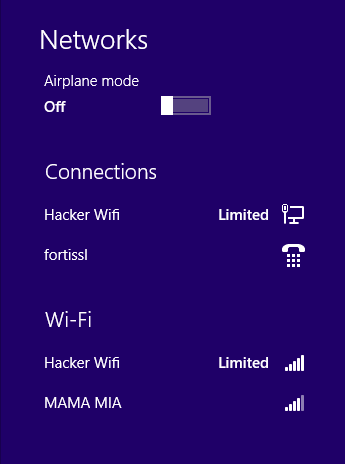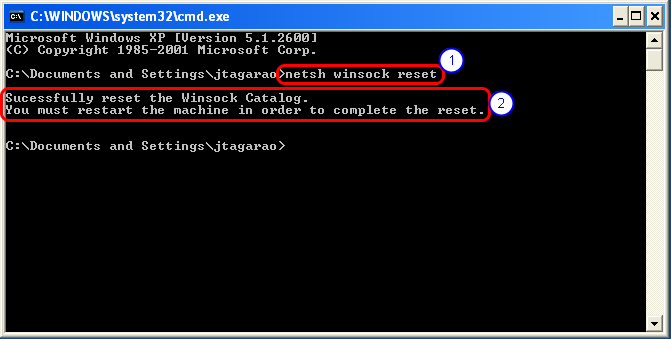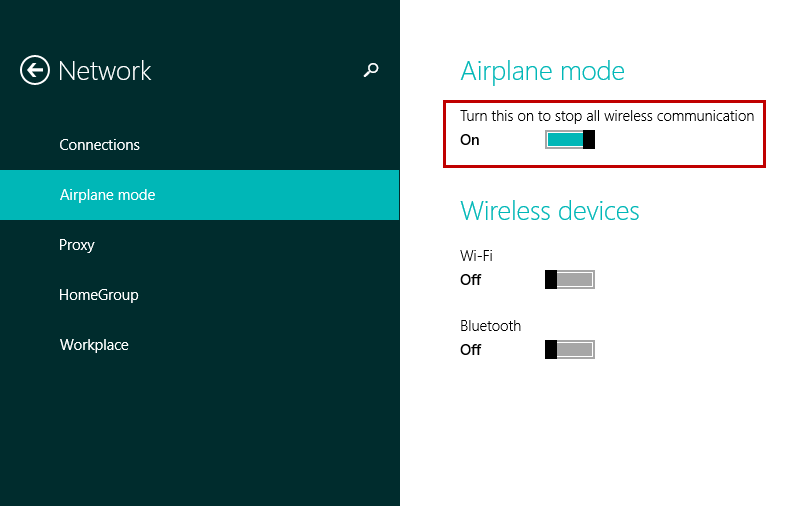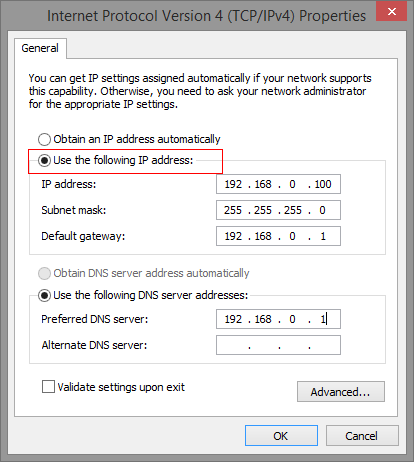Công nghệ điện tử ngày càng phát triển thì việc cài Windows các phiên bản phù hợp cho máy tính của bạn sử dụng là điều cần thiết. Lâu lâu cũng sẽ xảy ra một số lỗi trên Win. Ví dụ như máy tính của bạn sử dụng windows 8 hay Windows 8.1 không vào được Wifi? Bạn đang quá lo lắng không biết cách khắc phục mạng wifi trên Win này thế nào? Trong bài viết này chúng tôi sẽ giúp bạn tham khảo thêm thủ thuật sửa khi mất biểu tượng Wifi Win 8 một cách đơn giản có thể ứng dụng nhé.
Đang xem: Win 8 không kết nối được wifi
MẤT BIỂU TƯỢNG WIFI WIN 8
Hãy bình tĩnh và xử lý theo 1 vài hướng dẫn của chúng tôi sau đây để có thể hiển thị lại biểu tượng Wifi trên máy tính Laptop :
Máy tính hiện thông báo Limited Connectivity
Trong trường hợp này, bạn có thể vượt qua bằng cách cơ bản sau đây.
Cách 1: Cài Đặt Troubleshooter
Đầu tiên, bạn cần phải th/hiện thao tác mở một vài chương trình để có thể tìm ra nguyên nhân gây ra hiện tượng này. Thao tác đầu tiên bạn mở cửa sổ Search Charm sau đó gõ “Troublesooting”, sau đó bấm vào kết quả “Troublesooting” đầu tiên. Tiếp tục bạn chọn vào Netword and Internet. Tại đây 2 mục mà bạn cần chạy đó là Internet Connections và Network Adapter
Cách 2: Thiết Lập Cài Đặt Lại Giao Thức TCP / IP
Bạn chỉ nên sử dụng cách này khi hiện thông báo “WiFi does not have a valid ip configuration”. Cách giải quyết đó là thiết lập và cài lại giao thức TCP / TP. Tương tự như cách 1, bạn cần phải truy cập vào cửa sổ tìm kiếm gõ “command prompt”. Tiếp đến bạn cần phải nhấp chuột phải và chọn vào dòng Run as Administrator. Tại dòng prompt bạn gõ 2 dòng lệnh sau đây “netsh winsock reset catalog” và “netsh int ip reset c:
esetlog.txt”. Nếu cách này không thách công, bạn cần phải thực hiện những cách tiếp sau đây.
Nếu WiFi là Disabled, thông báo bị ẩn mờ đi.
Trong một số trường hợp đặc biệt, kết nối mạng Wifi trên Windows 8 bị vô hiệu hóa và bạn không thể kích hoạt được nữa. Một số trường hợp thông báo On / Off kết nối bị mờ và không thể kích hoạt được. Bạn có thể khắc phục bằng những biện pháp sau đây.
Đầu tiên, bạn cần mở Network and Sharing Center, sau đó tiếp tục mở cửa sổ tìm kiếm và gõ “Network and sharing Center”. Sa đó bạn cần lựa chọn vào dòng chữ màu xanh tại mục Accestype Connections. Tại đây một cửa sổ mới sẽ xuất hiện, bạn chọn vào nút “Diagnose” để có thể chuẩn đoán bệnh.Hãy tắt máy và khởi động lại chọn F8 trong cửa sổ Dos và lựa chọn chế độ Safe Mode, Enabled kết nối mạng và bật kết nối không dây. Đối với một số trường hợp đặc biệt, tùy chọn on / off sẽ không ẩn đi, bạn có thể giữ nguyên và khởi động lại như bình thường.Một cách khác bạn là bạn vô hiệu hóa và sau đó kích hoạt lại adapter mạng không dây. Một lần nữa, mở Network and Sharing Center và sau đó nhấp vào liên kết Change adapter settings ở bên trái. Bạn có thể nhìn thấy nó trong ảnh chụp màn hình thứ hai ở trên đoạn này.
Kiểm tra lại Network adapter setting xem bạn cần kiểm tra IP address automatically và Obtain DNS server address automatically đã được chọn
Tại đây bạn cần kiểm tra xem mục On đã được lựa chọn chưa. Một số laptop có thể phím cứng được đặt bất kì theo từng loại model khác nhau. Hoặc bạn cũng có thể Fn + F8 để kích hoạt Wireless card.
Nêu sau khi thực hiện các bước trên bạn chưa thể nào bật được Wifi hoặc connect được vào mạng hãy mang tới cửa hàng để chúng tôi kiểm tra lại card Wifi cho bạn.
Chúc các bạn fix lỗi “Laptop không hiển thị được Wifi trên windows 8, Win 8.1” thành công !
duytanuni.edu.vn có đội ngũ nhân viên kỹ sư có thủ thuật chuyên nghiệp, giàu kinh nghiệm và nhiệt tình. Được khách hàng đánh giá là trung tâm sửa chữa tốt. duytanuni.edu.vn còn có nhiều dịch vụ khác nhau cho lap, điện thoại iPhone, iPad,.. Các sản phẩm linh phụ kiện là hàng zin 100%. Chi phí hợp lý tiết kiệm cho khách. Quý khách sẽ được trực tiếp ngồi xem n/viên tháo lắp chữa.