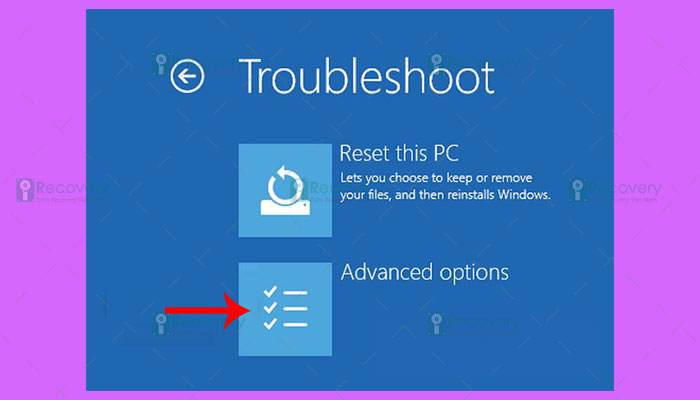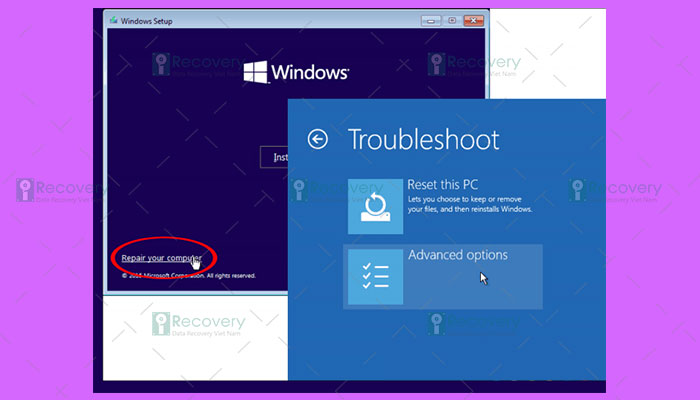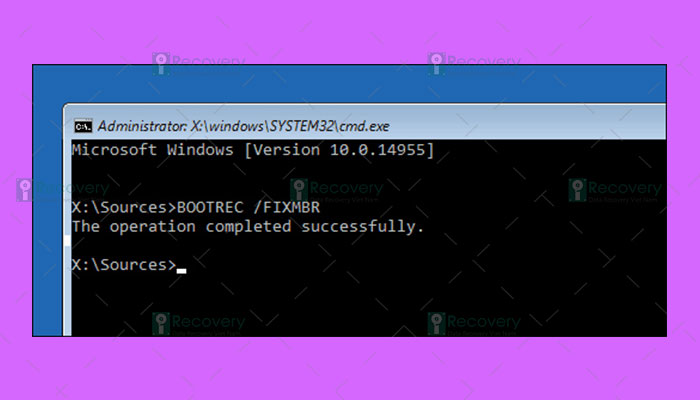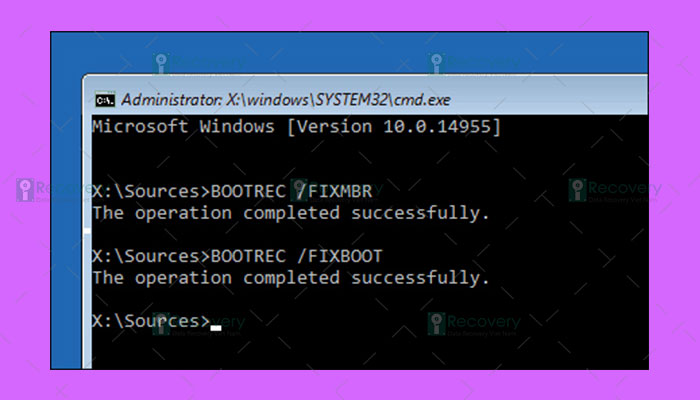Khi bạn đang sử dụng Windows 10 ổn định, bỗng Win 10 không vào được màn hình chính, bài viết này sẽ hướng dẫn bạn cách khắc phục và sữa lỗi trên đơn giản và hiệu quả.
Đang xem: Windows 10 không hiện màn hình desktop
CÁCH KHẮC PHỤC WIN 10 KHÔNG VÀO ĐƯỢC MÀN HÌNH CHÍNH
Với những người mới sử dụng Windows 10 chắc hẳn sẽ gặp rất nhiều điều khó khăn trong quá trình sử dụng. Với lỗi Windows 10 không không vào được màn hình chính chưa chắc đây đã là do hệ thống hoặc một lỗi nào đó trên Windows 10 mà đơn giản do người dùng chưa thao tác đúng để làm quen với Windows 10 mà thôi. Việc này cũng sẽ không ảnh hưởng đến những dữ liệu mà bạn đang có trong máy tính của mình.
Cách 1: Windows 10 ưu tiên khởi động ổ ngoại vi
Nguyên nhân bị lỗi không khởi động có thể do ổ bên ngoài được gắn vào máy tính chẳng hạn như USB, hoặc ổ cứng rời, khiến cho máy tính không khởi động được. Cũng có lý do bị lỗi do người dùng thiết lập Bios để máy tính nhận USB ưu tiên máy tính nhận ổ đĩa này ( Cài Windows bằng USB ) khiến cho không vào được Windows. Để khắc phục, bạn hãy ngắt kết nối với những ổ đĩa rời, USB, sau đó vào menu boot đểthay đổi thiết lập
Cách 2: Sử dụng tính năng Windows Startup Repair
Trên Windows 10 có tính tăng kiểm tra tự động tự động xử lý những lỗi đó là Startup Repair, để khắc phục bạn thực hiện như sau :
Bước 1: Bạn thực hiện nhấn và giữ Shift cùng lúc khi nhấn vào Power / Restart.
Bước 2: Và khi đó hệ thống sẽ khởi động lại, trên giao diện Automatic Repair bạn hãy nhấn chọn vào Advanced options / Troubleshoot.
Bước 3: Bạn tiếp tục chọn Advanced Options.
Bước 4: Chọn Startup Repair.
Hệ thống máy tính sẽ tiến hành khởi động và quét lỗi, khắc phục lỗi.
Cách 3: Hướng dẫn Sửa lỗi Windows 10 không khởi động bằng lệnh
Trường hợp vẫn không sửa được lỗi, thì bạn cần tiến hành cách thực hiện lệnh, và bạn cần chắc chắn đã tạo USB Boot.
Bước 1: Bạn hãy lấy USB, gắn USB vào máy tính, Sau đó chờ cho máy tính khởi động lên rồi lại tiến hành chọn tiếp Repair your computer / Troubleshoot / Advanced options.
Bước 2: Sau đó bạn thực hiện Nhấn chuột trái vào Troubleshoot.
Bước 3: Tiếp theo bạn lại nhấn chọn mục Command Prompt.
Bước 4: Trên giao diện sẽ có cửa sổ lệnh, bạn thực hiện nhập lệnh “bootrec /fixmbr“, sau đó nhấn Enter.
Bước 5: Bình thường khi thực hiện đến đây, là máy tính sẽ khởi động được, nhưng nếu như trường hợp máy tính không khởi động, thì bạn hãy tiếp tục thêm lệnh “bootrec /fixboot“, rồi lại nhấn Enter.
Khi thực hiện lệnh này, sẽ sẽ giúp tạo một bản ghi mới (Boot sector) khi máy tính đã tìm ra lỗi.
Trường hợp vẫn bị lỗi “Boot Manager is Missing“, bạn hãy thực hiện nhạp lệnh “bootrec /rebuildbcd“, sau đó khởi động lại máy.
Có một số máy có cấu hình khởi động kép, thì lệnh chúng ta thực hiện chính là khôi phục những mục khởi động trên Windows, trường hợp lệnh không có tác dụng, thì bạn tiến hành nhập lần lượt những lệnh dưới đây, kết thúc bằng Enter.
Xem thêm: Quá Sốc Với Kết Quả Phiên Tòa Xét Xử Minh Béo Đã Cúi Đầu Nhận Tội
bcdedit / export C: BCD_Backupc:khởi động cdattrib bcd -s -h -rren c: boot bcd bcd.oldbootrec / RebuildBcd
Bạn cũng có thể thực hiện sử dụng “BOOTREC / ScanOs“, để khôi phục mục khởi động. Nhưng chỉ áp dụng được với các hệ điều hành đã cũ.
Như vậy với những cách trên bạn đã khắc phục được tình trạng lỗi trên và bạn nên thực hiện đúng theo từng bước đã đề ra ở trên để tránh tình trạng mất dữ liệu có thể xảy ra. Chúc bạn thực hiện thành công!