Bên cạnh việc nâng cấp từ Win 10 lên Win 11, thì việc tạo USB cài Win 11 cũng là một trong những cách được nhiều bạn sử dụng khi cài đặt hệ điều hành Windows 11. Trên thực tế, bạn có thể tạo ra USB boot trực tiếp từ Microsoft mà không cần đến bất kỳ công cụ nào.
Đang xem: Tạo usb cài windows chuẩn legacy và uefi siêu dễ với rufus
Và trong bài viết dưới đây, Đỗ Bảo Nam Blog sẽ chia sẻ nhanh với bạn 02 cách tạo USB cài Win 11 để bạn nâng cấp lên hệ điều hành mới này. Hoặc, bạn cũng có thể dùng nó để cài mới hoàn toàn cho máy tính của bạn. Cách sử dụng USB boot Win 11 thường được áp dụng khi bạn cài mới hoàn toàn, hoặc bạn nâng cấp lên Win 11 trong Windows Update không khả dụng.
Nội dung chính của bài viết
02 cách tạo USB cài Win 11 chuẩn UEFI
Điều kiện cài Win 11 tối thiểu cho máy tính
Không giống như các hệ điều hành trước đây, Windows 11 yêu cầu về phần cứng cao hơn. Cụ thể, máy tính của bạn cần phải đáp ứng các yêu cầu tối thiểu sau:
Máy tính phải có CPU 64 bit 2 lõi hoặc nhiều hơn, và có tốc độ từ 1GHz trở lên.Dung lượng Ram tối thiểu từ 4Gb trở lên. Bạn có thể sử dụng nhiều thanh ram nhưng phải đảm bảo tối thiểu 4Gb.Dung lượng ổ cứng phải còn trống ít nhất là 64Gb. Nếu bạn có ổ SSD cài Win riêng càng tốt.Máy tính phải có card đồ họa tương thích DirectX 12 trở lên với driver WWDC 2.0.Máy phải hỗ trợ Trusted Platform Mudule (TPM) phiên bản TPM 2.0. (Hiện nay nhiều dòng máy đời 2018 trở về trước chỉ hỗ trợ TPM 1.2)Độ phân giải màn hình tối thiểu phải từ 720p trở lên. Màn hình có kích thước từ 9 inch trở lên.Firmware hệ thống UEFI và kích hoạt Secure Boot.
Như vậy trên đây là những điều kiện tối thiểu để cài đặt Win 11. Nếu bạn không đáp ứng được các điều kiện này, bạn vẫn có thể “lên đời” Win 11 được. Tuy nhiên, Microsoft không khuyến khích việc này.
02 cách tạo USB cài Win 11 chuẩn UEFI
Như tại điều kiện cài Win 11 ở trên, máy tính phải đáp ứng chuẩn UEFI. Như vậy có nghĩa là những máy chỉ có Legacy thì sẽ không cài được Win 11. Và tùy theo từng trường hợp, bạn có thể lựa chọn cách tạo USB boot Win 11 phù hợp.
Trong nội dung dưới đây, Đỗ Bảo Nam Blog sẽ chia sẻ với bạn 02 cách để tạo USB cài Win 11 trực tiếp từ Microsoft. Tất cả những cách này, bạn đều download Win 11 chính thức từ trang của Microsoft. Vì vậy, đây là những cách an toàn nhất bạn nên sử dụng.
Khi cài Win bằng USB, bạn có thể cài bản Win mới sạch sẽ hoàn toàn. Hoặc, bạn cũng có thể nâng cấp từ Win 10 lên Win 11 giữ nguyên dữ liệu. Trong quá trình cài đặt, bạn hoàn toàn có thể thiết lập được. Vậy các cách tạo USB cài Win 11 như nào? Mời bạn đón xem những hướng dẫn sau:
Cách 1: Tạo USB cài Win 11 bằng Media Creation Tool
Media Creation Tool là công cụ của Microsoft. Bạn có thể download trực tiếp công cụ này từ trang chính thức của Microsoft để thực hiện việc tạo USB cài Win. Và trước khi tạo USB Win 11, bạn cần phải chuẩn bị sẵn một USB có dung lượng tối thiểu 8Gb. Sau đó, các bước bạn thực hiện theo video hoặc qua hình ảnh minh họa dưới đây:
Video được chia sẻ trên kênh Đỗ Bảo Nam Blog.Bước 1: Download công cụ Media Creation Tool
Trước hết, bạn hãy truy cập vào trang chính thức của Microsoft để tải công cụ này. Bạn click vào link Download Windows 11 (microsoft.com). Sau đó, bạn tìm box Create Windows 11 Installation Media, và click vào Download Now để tải về.

Để cài đặt Win 11 chính thức bằng USB, bạn có thể tải công cụ Media Creation Tool. Sau đó, bạn cài đặt ứng dụng này.
Bước 2: Cài đặt công cụ Media Creation Tool
Sau khi bạn download thành công, thì việc tiếp theo là cài đặt để tạo USB cài Win 11. Các bước cài đặt không khó, bạn chỉ cần thực hiện theo hướng dẫn dưới đây:

Sau khi download Media Creation Tool, bạn click đúp vào file để bắt đầu cài đặt. Tại bước này, bạn click vào Accept để đồng ý cài Win 11.

Tại bước này, hệ thống đã chọn sẵn phiên bản là Win 11, ngôn ngữ English. Bạn chỉ cần nhấn Next để tiếp tục.
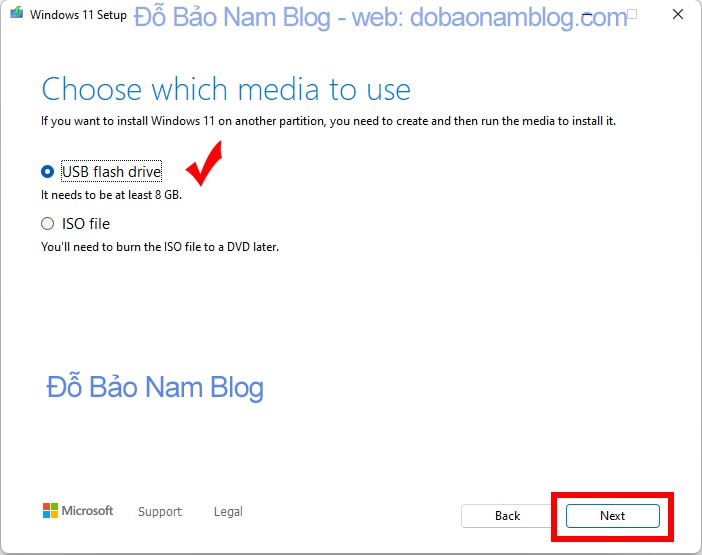
Chọn USB flash drive, sau đó nhấn Next

Tại bước này, hệ thống chỉ xác nhận lại thông tin ổ USB. Và bạn cần phải đảm bảo đã cắm USB vào từ trước đó.
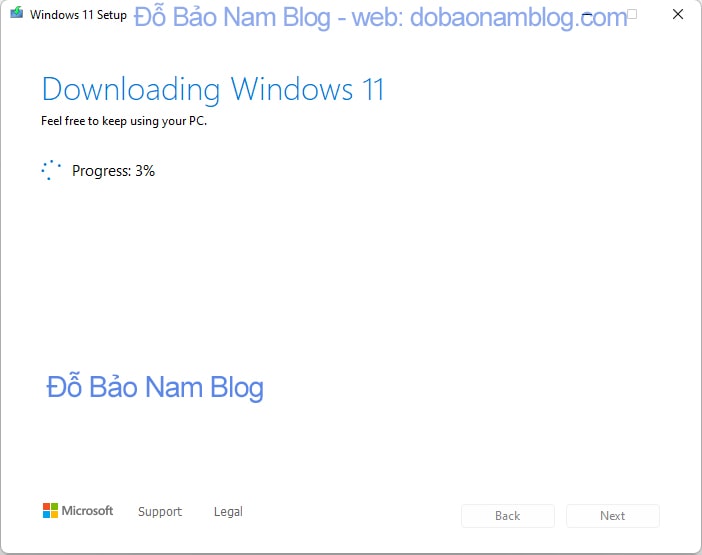
Và đợi để hệ thống tự động Download Win 11 và cài vào USB của bạn.

Tại đây, bạn đợi tiếp để hệ thống tạo file cài đặt Win 11 trên USB

Và như vậy, bạn đã tạo xong bộ cài Win 11 trên USB. Tiếp theo, bạn chuyển sang bước 2 để cài Win 11 cho máy tính.
Và như vậy đến đây bạn đã tạo USB cài Win 11 xong. Bước tiếp theo, bạn chỉ cần mở USB, click đúp vào file Setup để bắt đầu cài đặt Win 11 cho máy tính của bạn. Ngoài cách này, bạn cũng có thể tạo USB thông qua file ISO mà bạn download trực tiếp từ Microsoft. Đó chính là cách 2 trong nội dung dưới đây…
Cách 2: Tạo usb cài Win 11 bằng Rufus từ file ISO
Rufus là một ứng dụng giúp bạn tạo USB boot cài Win 11 một cách đơn giản từ file ISO. Với cách này, bạn chỉ cần tìm và cài đặt phần mềm Rufus chính thức mới nhất. Đồng thời, bạn cũng cần phải download Win 11 ISO từ Microsoft. Và các bước để tạo usb cài Win 11 chuẩn UEFI từ file ISO bạn thực hiện theo video hoặc các bước minh họa dưới đây:
Bước 1: Download Win 11 trực tiếp từ Microsoft
Bạn vẫn truy cập vào trang web chính thức của Microsoft tại địa chỉ https://www.microsoft.com/en-us/software-download/windows11. Sau đó, bạn tìm đến box Download Windows 11 Disk Image (ISO), chọn Windows 11 và click vào Download.
Tiếp theo, bạn click chọn ngôn ngữ. Thông thường, bạn chọn ngôn ngữ tiếng Anh. Sau đó bạn click vào Confirm để xác nhận.
Và cuối cùng, bạn click 64-bit Download để download Win 11 Iso về máy tính. Sau khi đã có file ISO, bạn mới có thể tạo USB cài Win 11 bằng Rufus.

Các bước download Win 11 file ISO chính thức từ Microsoft
Bước 2: Download phần mềm Rufus chính thức
Rufus là một phần mềm được sử dụng trên toàn cầu. Đây là một phần mềm giúp tạo USB boot một cách đơn giản. Để download Rufus, bạn chỉ cần vào trang web chính thức: https://rufus.ie/vi/.
Sau đó, bạn tìm và tải phiên bản mới nhất của phần mềm Rufus về máy tính. Khi tải phần mềm này, bạn nên tải ở trang chính hãng của nhà phát triển. Bạn có thể tham khảo thêm thông tin về Rufus tại Wiki: https://en.wikipedia.org/wiki/Rufus_(software)
Bước 3: Tạo USB cài Win 11 bằng Rufus từ file ISO
Sau khi đã tải Rufus từ trang chính thức. Bạn chỉ cần click đúp vào file vừa tải về để bắt đầu tạo USB boot. Các bước bạn thực hiện theo các hình ảnh minh họa sau:

Chọn Boot selection là Disk or ISO image. Sau đó, click vào Select để tìm đến file Win 11 ISO mà bạn mới download về.

Sau đó, bạn thiết lập một số thông tin như hình. Partition scheme bạn chọn MBR. Target system bạn chọn BIOS (or UEFI-CSM) để tạo usb cài Win 11 chuẩn UEFI. Ở box Format Options, bạn có thể đặt lại tên cho ổ USB theo ý muốn. File systeam bạn chọn NTFS như hình vẽ. Sau khi đã thiết lập xong, bạn click vào nút Start để bắt đầu tạo USB boot.

Khi một thông báo hiện ra, bạn chỉ cần click vào OK. Và bạn đợi ít phút để ứng dụng sẽ tạo USB Boot cài Win 11 cho bạn.
Sau khi ứng dụng đã tạo USB cài Win 11 từ file ISO xong, bạn đã có thể bắt đầu sử dụng nó để cài đặt cho máy tính.
Bạn có nhiều cách để thực hiện. Bạn có thể khởi động lại máy tính, và thiết lập để khởi động vào USB boot mà bạn vừa tạo. Còn mình, mình chọn cách đơn giản hơn. Đó là click đúp vào file Setup trong USB cài Win 11 vừa tạo. Sau đó, hệ thống sẽ bắt đầu cài đặt Windows vào máy tính.