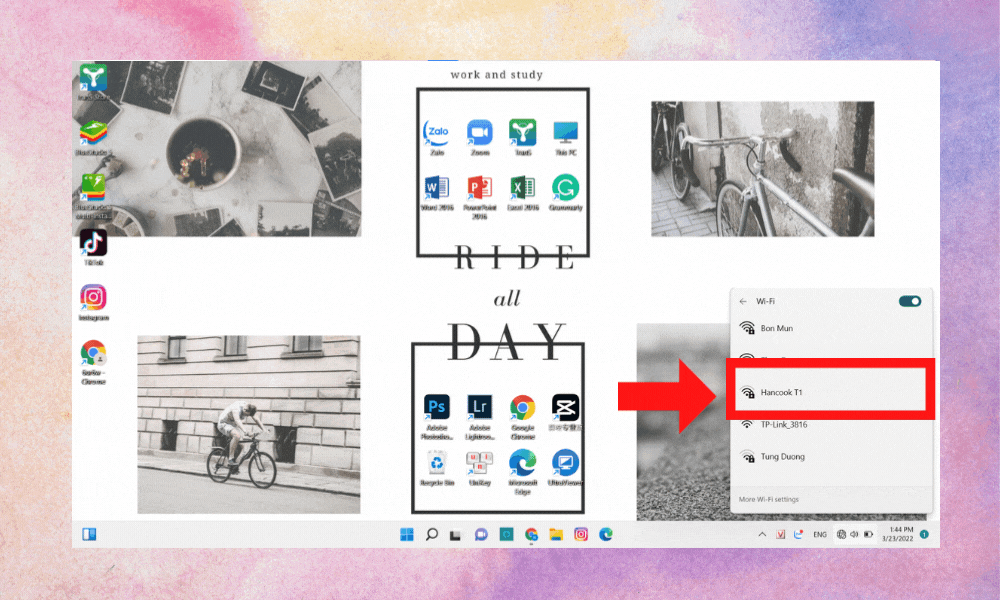Nếu bạn đang băn khoăn về cách kết nối WiFi cho máy tính bàn tại nhà thì hãy tham khảo bài viết dưới đây nhé!
Ngoài việc kết nối mạng máy tính bằng dây nối thông thường thì hiện nay nhu cầu bắt WiFi cho máy tính bàn là nhu cầu của rất nhiều gia đình, tuy nhiên nhiều người vẫn chưa biết cách để kết nối. Để tìm hiểu kỹ hơn về vấn đề này mời bạn đọc theo dõi tiếp bài viết.
Đang xem: Cách kết nối internet với máy tính
Trả lời câu hỏi máy tính bàn có kết nối WiFi được không?
Câu trả lời là có. Hiện nay, không chỉ có các thiết bị laptop mà hầu hết máy tính bàn hiện đại đã được trang bị sẵn tính năng bắt WiFi. Do đó, bạn hoàn toàn có thể kết nối với sóng WiFi mà không cần tới dây nối hoặc bất kỳ thiết bị truyền nối nào.
Hướng dẫn cách kết nối WiFi cho máy tính bàn
Có tất cả 4 cách để kết nối WiFi cho máy tính bàn, chi tiết từng cách sẽ được chúng mình chia sẻ ngay dưới đây.
Kết nối mạng trên Thanh tác vụ
Bước 1: Trên thanh tác vụ chọn biểu tượng WiFi.
Bước 2: Trên màn hình xuất hiện danh sách những mạng WiFi mà bạn có thể bắt, chọn mạng WiFi bất kỳ -> Connect.
Bước 3: Nhập mật khẩu WiFi -> Next để hoàn tất quá trình kết nối mạng.
Bước 4: Sau khi kết nối thành công, dưới tên mạng WiFi kết nối sẽ hiển thị dòng Connected, secured.
Kết nối mạng bằng công cụ Control Panel
Nếu bạn không thể tìm thấy biểu tượng của cột sóng WiFi trên thanh tác vụ thì bạn có thể sử dụng Control Panel để kết nối mạng theo hướng dẫn sau:
Bước 1: Mở công cụ Control Panel -> Network and Internet.
Bước 2: Tiếp tục chọn Network and Sharing Center.
Bước 3: Chọn Set up a new connect and network -> Manually connect to a wireless network.
Bước 4: Điền đầy đủ thông tin như Network Name, Security type và Security Key -> Next là hoàn thành.
Bước 5: Sau khi kết nối thành công, bạn sẽ thấy trong mục WiFi hiển thị dòng Connected, secured.
Kết nối mạng bằng mục Settings
Ngoài sử dụng Control Pannel bạn có thể sử dụng thêm công cụ Settings để thực hiện tác vụ này.
Bước 1: Mở Settings -> Network & Internet.
Bước 2: Chọn mục WiFi -> Manage know networks.
Bước 3: Tiếp tục chọn Add a new network.
Bước 4: Nhập đầy đủ thông tin Tên mạng (Network name) và Security type -> Save để kết nối.
Bước 5: Sau khi kết nối thành công, dưới tên mạng WiFi kết nối sẽ hiển thị dòng Connected, secured.
Kết nối mạng WiFi bằng Command Prompt
Để thực hiện cách này, bạn cần có một ít kiến thức về công nghệ thông tin, cụ thể là các câu lệnh và code của máy tính. Do đó, nếu bạn không thể thực hiện ba cách trên thì hãy sử dụng cách này nhé.
Bước 1: Bấm tổ hợp phím Windows + R rồi nhập “cmd” vào thanh tìm kiếm -> OK.
Bước 2: Nhập lệnh netsh wlan show profile và ấn Enter để xem danh sách mạng có sẵn.
Bước 3: Chọn cấu hình mạng yêu thích và nhập lệnh “netsh wlan connect ssid=YOUR-WIFI-SSID name=PROFILE-NAME” trong đó SSID và Profile Name là tên mạng WiFi bạn muốn kết nối và ấn Enter là xong.
Bước 4: Sau khi kết nối thành công, dưới tên mạng WiFi kết nối sẽ hiển thị dòng Connected, secured.
Cách kết nối WiFi trực tiếp cho máy tính bàn
Mặc dù các máy tính bàn hiện đại đã được tích hợp tính năng bắt sóng WiFi nhưng đôi khi bạn vẫn phải sử dụng cách thức kết nối trực tiếp bằng dây để kết nối WiFi.
Xem thêm: Bí Quyết Nướng Cá Bằng Nồi Chiên Không Dầu (2021), Cách Nướng Cá Bằng Nồi Chiên Không Dầu Ngon
Để thực hiện, bạn chỉ cần chuẩn bị một dây nối là bạn có thể truyền trực tiếp mạng từ bộ phát WiFi sang máy tính. Phụ kiện này thường sẽ được trang bị kèm theo bộ phát WiFi, do đó nếu muốn sử dụng bạn có thể tìm ở trong vỏ hộp WiFi.
Tạm kết về cách kết nối WiFi cho máy tính để bàn
Vậy là Sforum đã cùng bạn đọc tìm hiểu cách kết nối WiFi cho máy tính bàn. Hy vọng bài viết đã mang lại những thông tin hữu ích cho bạn đọc. Chúc bạn một ngày tốt lành!